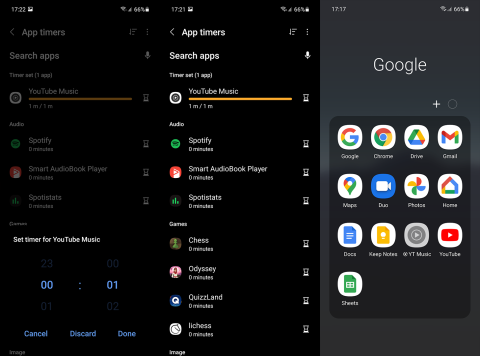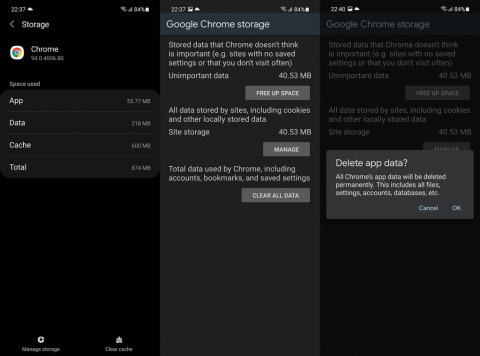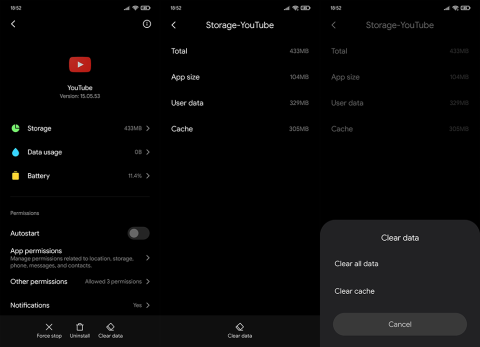Як увімкнути доступ до камери в Instagram (Android та iOS)
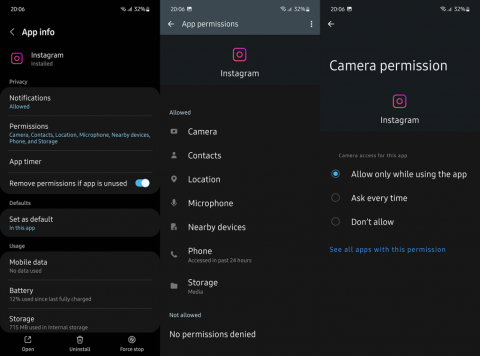
Щоб увімкнути доступ до камери в Instagram для Android, перейдіть до Налаштування > Програми > Instagram > Дозволи. На iOS відкрийте Налаштування > Instagram.
Modes and Routines — це нова функція в One UI 5 від Samsung, яка дозволяє автоматично відкривати програми та змінювати налаштування відповідно до того, що ви робите.

Оновлення One UI 5 для Samsung Galaxy представило кілька нових захоплюючих функцій, зокрема режими та процедури. Ці два інструменти дають вам нові способи поєднання налаштувань телефону, стилів і макетів для повсякденних справ.
Нижче наведено найкращий спосіб налаштування та використання режимів і процедур на пристроях Samsung Galaxy.
Як використовувати режими та процедури на телефонах Samsung
Режими та процедури — це два різні способи досягнення однакових основних речей. Кожен інструмент дозволяє швидко налаштувати налаштування пристрою Samsung відповідно до поточних потреб.
Наприклад, ви можете вибрати режим тренування перед тренуванням або створити програму сну, щоб відкрити її, коли будете готові тренуватися. Налаштування вашого пристрою миттєво перемикатимуться відповідно до таких ситуацій, будь то беззвучні сповіщення чи відтворення музики під час тренувань.
Основною відмінністю між цими двома інструментами є режими. Ви можете ввімкнути його вручну або за допомогою іншого завдання. Процедури схожі на аплети IFTTT. Він активується, коли виконуються певні критерії, такі як місцезнаходження, час або коли виконується завдання.
Ви повинні використовувати One UI 5 або новішої версії на своєму пристрої Samsung Galaxy, щоб отримати доступ до режимів і процедур і редагувати їх за допомогою наведеного нижче методу.
Пристрій має низку режимів, доступних для використання під час першого доступу до цієї функції, включаючи сон, тренування, водіння та відпочинок. Вам все одно потрібно налаштувати ці режими, перш ніж ви зможете ними користуватися, але вони дають вам хорошу відправну точку.
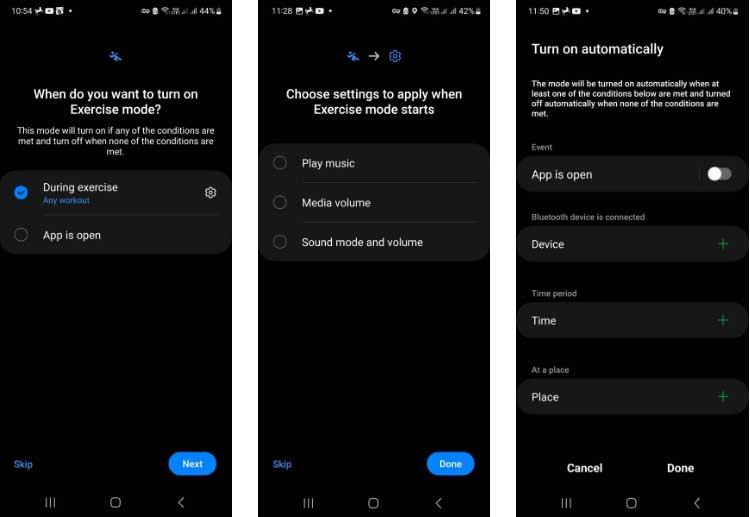
Ви також можете створити спеціальні режими для ситуацій, які не підходять для режимів у попередньо встановлених режимах, як описано нижче:
Ви можете видалити як спеціальні режими , так і попередньо встановлені режими (якщо вони налаштовані), вибравши їх, торкнувшись кнопки «Більше» (3 крапки) і вибравши «Видалити» .
Процедури подібні до режимів, але можуть бути більш придатними, якщо ви хочете змінити налаштування на автоматизацію. Вони діють на основі процесу "Якщо/Тоді - Умова/Результат".
Попередні підпрограми створювалися через Bixby, але ця функція була відокремлена від голосового помічника в One UI 5. Процес їх створення схожий. В основному вам потрібно виконати такі дії:
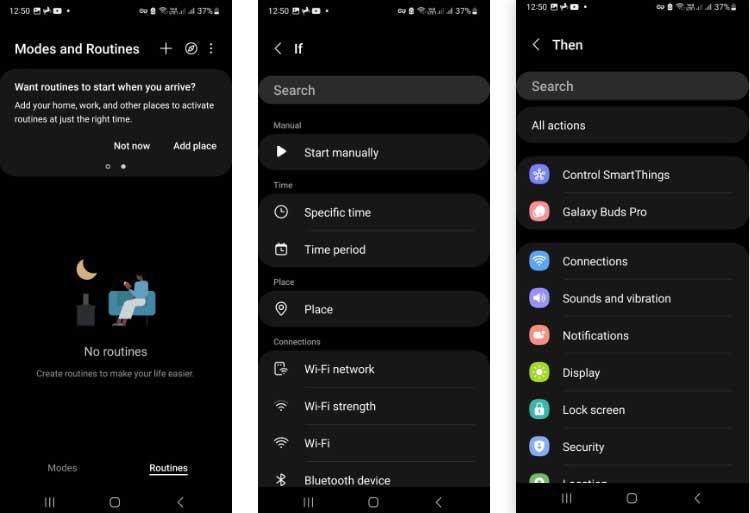
Нова функція Routines в One UI 5 — це можливість активувати пару програм замість однієї. Під час використання цієї опції програма відкриватиметься на розділеному екрані з однією програмою вгорі та однією знизу.
По-перше, вам потрібно ввімкнути службу налаштування. Ви можете побачити спливаюче вікно з підтвердженням увімкнення на екрані процедур. Якщо ні, ви можете знайти його, натиснувши кнопку Більше, а потім Налаштування > Служба налаштування .
Вище описано, як використовувати режими та процедури в One UI 5 . Сподіваємось, стаття буде для вас корисною.
Щоб увімкнути доступ до камери в Instagram для Android, перейдіть до Налаштування > Програми > Instagram > Дозволи. На iOS відкрийте Налаштування > Instagram.
Якщо піктограми головного екрана на вашому Android сірі, перевірте Digital Wellbeing, видаліть непрацюючі ярлики або зачекайте, поки вони встановляться з Play Store.
Якщо функція «Додати на головний екран» не працює на Android, перевірте налаштування домашнього компонування, скиньте програму, або очистіть локальні дані. Справжні рішення для вирішення проблеми.
Що робити, якщо YouTube показує білий екран на Android? Перевірте мережу, очистіть дані, перевстановіть програму або синхронізуйте дату й час.
Якщо ви хочете, щоб контакти дзвонили без звуку на вашому Android, просто налаштуйте винятки режиму «Не турбувати» для вибраних контактів. Деталі в статті.
Якщо ваші програми для Android раптово закриваються, не дивіться далі. Тут ми покажемо вам, як це виправити за кілька простих кроків.
Якщо сповіщення голосової пошти не зникає на Android, очистіть локальні дані, видаліть оновлення програми або перевірте налаштування сповіщень.
Якщо клавіатура Android не відображається, обов’язково скиньте програму, очистивши локальні дані, видаліть її оновлення або вимкніть жести.
Якщо ви не можете відкрити вкладення електронної пошти на Android, завантажте вкладення та програми, які можуть його відкрити, і повторіть спробу. Також скиньте Gmail або скористайтеся ПК.
Якщо ви отримуєте помилку «Проблема із завантаженням віджета» на Android, радимо видалити та знову додати віджет, перевірити дозволи або очистити кеш.