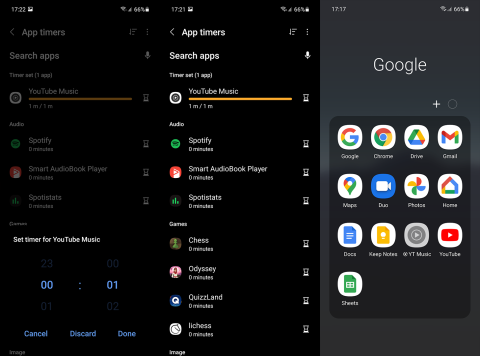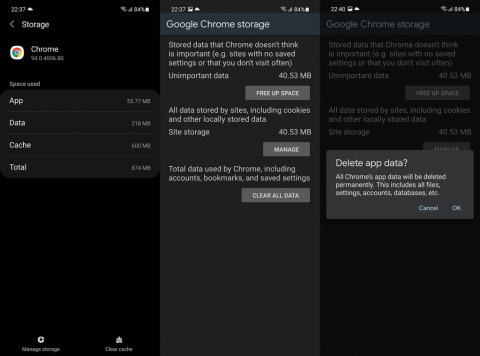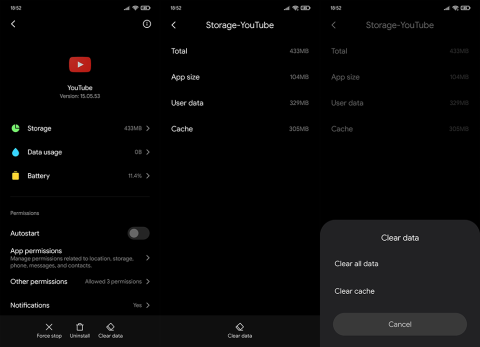Як увімкнути доступ до камери в Instagram (Android та iOS)
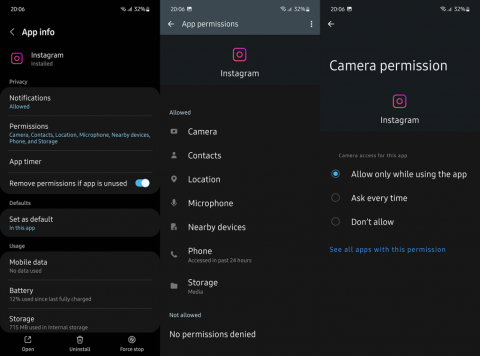
Щоб увімкнути доступ до камери в Instagram для Android, перейдіть до Налаштування > Програми > Instagram > Дозволи. На iOS відкрийте Налаштування > Instagram.
Протягом всієї історії iPhone мав виняткові системи камер. Поєднуючи новітнє апаратне забезпечення з передовим програмним забезпеченням, Apple завжди виступала законодавцем мод у сфері мобільної фотографії.
Незважаючи на те, що конкуренція врешті-решт наздогнала і навіть трохи перевершила iPhone з кількома моделями високого класу, фотографії iPhone все ще мають те характерне відчуття, яке радує багатьох.
Але незалежно від місця в галузі камери iPhone залишаються камерами смартфонів. Це означає, що знімки iPhone все ще не можуть конкурувати з професійними цифровими фотокамерами вартістю кілька тисяч доларів. Однак розрив зменшується з кожним новим поколінням, і ми вже досягли точки, коли фотографії з iPhone 11 Pro або Huawei P40 можуть обмінятися кількома ударами з професійними камерами. Вони все ще не можуть виграти гонку і, ймовірно, ніколи не виграють, але результати задовольняють середнього користувача.
Камера iPhone за замовчуванням (особливо на останніх моделях) може робити пристойні знімки з коробки. Просто візьміть свій телефон, зробіть кілька знімків, і навіть без будь-якого редагування ви отримаєте придатні для використання зображення. Ви можете зробити це завдяки вдосконаленим алгоритмам обробки фотографій Apple і потужним чіпсетам (особливо A13 Bionic).
З іншого боку, якою б гарною не була стандартна програма камери, вона все ще дещо обмежена порівняно з преміум-опціями сторонніх розробників. Наприклад, ви не можете робити фотографії у форматі RAW за допомогою штатної камери, яка є важливою для створення високоякісних фотографій просто за допомогою вашого iPhone. Складається враження, що ви не віддаєте належного уваги своєму телефону, використовуючи лише частину його можливостей знімків.
Але більше ні, оскільки я проведу вас через увесь процес створення та редагування високоякісних фотографій на вашому iPhone. Це вимагає кількох додаткових кроків і базових навичок редагування, але кінцевий результат буде вартий кожного сивого волосся, яке ви відрощуєте в процесі.
Використовуйте Halide для зйомки RAW
У App Store є численні програми сторонніх розробників, які можуть знімати у форматі RAW. Однак я вважаю, що Halide є найкращим вибором через його широкий спектр розширених функцій, які все ще містяться в простому у використанні пакеті. Це дозволяє контролювати всі важливі аспекти вашого зображення (баланс білого, боке, експозицію, ISO тощо), не перевантажуючи складний інтерфейс. І, звичайно, він експортує RAW.
Коли ви відкриваєте Halide, він вітає вас стандартним інтерфейсом програми камери. Є кнопка автоматичного/ручного фокусування, ISO, AWB, гістограма тощо. Я не буду розповідати про кожну з цих функцій окремо, оскільки стаття була б занадто широкою. Якщо ви хочете максимально використати його, радимо переглянути навчальні посібники Halide, які пояснюють, як працює кожна функція програми. Ви можете знайти навчальні посібники в розділі Налаштування > Інструкції та підтримка .
Найважливіше для нашого посібника — переконатися, що зйомка у форматі RAW увімкнена. Це має бути за замовчуванням, але щоб переконатися, перейдіть до «Параметрів» > «Додаткові параметри» та ввімкніть «Зберегти RAW + оброблене зображення» .
Переконавшись, що все на місці, просто наведіть телефон на щось і зробіть кілька фотографій. Камера зніматиме як JPEG, так і RAW, і ви можете попередньо переглянути обидві версії в бібліотеці фотографій Halide. Кнопки у верхньому правому куті підкажуть, яка версія на екрані. Ви відразу помітите, що на перший погляд версія у форматі RAW виглядає гірше, зазвичай недотримана або задута. Але як має бути, ми до цього поговоримо пізніше.
Щоб зберегти версію RAW у внутрішню пам’ять, торкніться кнопки «Поділитися» та виберіть «RAW» .
Гаразд, тепер у вас є фото у форматі RAW, і воно виглядає жахливо. Що тепер? Давайте спочатку пояснимо, що таке RAW і що з ним робити після того, як ви зробили знімок.
Що таке RAW і чому його варто використовувати?
Коли ви натискаєте кнопку спуску затвора камери, у цьому випадку вашого iPhone, процес відбувається приблизно так: об’єктив захоплює кожен окремий біт інформації в кадрі, потім ваш телефон використовує низку алгоритмів для обробки зображення та експортує як JPEG. Ви, мабуть, знайомі з розширенням JPEG, оскільки це універсальний формат зображення, який працює на більшості пристроїв.
Але, як я вже сказав, зображення у форматі JPEG — це сильно оброблене зображення. Ваш телефон (камера) обробляє оригінальний зразок, щоб отримати найкращий можливий результат, і, що найважливіше, оптимізує його розмір, щоб він не займав надто багато місця для зберігання. Більш-менш ви отримуєте готовий продукт.
Через це зображення JPEG втрачає більшу частину своєї початкової гнучкості. Щоб досягти найкращої можливої оптимізації, алгоритми зазвичай позбавляються «непотрібних» деталей, які потім обмежують ваші можливості в редагуванні.
Але ви можете взагалі пропустити частину обробки та експортувати зображення у вихідному стані. Ці фотографії без стиснення надходять у форматі RAW. Зображення у форматі RAW зберігає всі дорогоцінні деталі та дані, отримані об’єктивом, що дає вам набагато більше свободи при публікації. Слід також пам’ятати, що зображення RAW у кілька разів більше, ніж JPEG. Тому я рекомендую тримати їх ненадовго. Після редагування зображення у форматі RAW ваша програма експортує його як набагато світліший JPEG, тож не потрібно накопичувати їх у пам’яті.
Ви помітите, що версія вашої фотографії у форматі RAW виглядає не так добре, як JPEG. Це виглядає невідшліфованим, недостатньо (над)експонованим і загалом не має приємного відчуття. Але він має всю інформацію, яку спочатку зафіксувала ваша камера. Вся інформація, від якої ваш пристрій не позбувся під час обробки фотографії. І це саме те, що нам потрібно.
Ми можемо сказати, що фотографія у форматі RAW виглядає точно так, як вона є насправді. Незавершений результат, який чекає, поки ви нанесете останні штрихи.
Чому фотографії RAW на iPhone відображаються як DNG?
Гаразд, тепер ви знаєте, що таке RAW, і ви зробили й експортували кілька фотографій на свій телефон. Але коли ви знайдете їх у програмі «Фотографії», ви помітите, що фотографії використовують розширення .DNG. RAW ніде не знайдено.
Це тому, що RAW не є справжнім форматом файлу. Це загальновживаний термін для нестиснутих файлів зображень, тому він нічого не означає. Різні виробники камер використовують власні формати файлів. Наприклад, Canon використовує .CR2, Nikon використовує .NEF для своїх файлів RAW тощо. Усі ці формати файлів підпадають під капот RAW.
Apple використовує розширення файлу DNG для iPhone, яке, по суті, є просто «іншою версією» RAW. Він був створений компанією Adobe як власний стандарт зображень, тому його можна використовувати в загальному порядку, на відміну від згаданих вище форматів RAW від виробника. Очевидно, що DNG працює в усіх програмах Adobe, що важливо для останнього кроку нашого посібника.
Завершити в Lightroom
А тепер найцікавіша (читай: нервова) частина нашої подорожі. Ви зробили свою фотографію RAW і знаєте її передісторію. Тепер настав час перетворити це гидке, недостатньо експоноване каченя на красивого яскравого лебедя.
Я використовую Lightroom для редагування всіх своїх фотографій, тому що це найдосконаліша, найповніша програма для редагування фотографій, яку можна мати на своєму смартфоні. Вам навіть не потрібна преміум-версія, оскільки більшість редагувань можна вносити в базовій програмі. Якщо з якоїсь причини вам не подобається Lightroom, є хороші альтернативи, такі як Snapseed, які дадуть вам подібні результати. Насправді вам вирішувати, яку програму ви виберете.
Але ось у чому заковика. Я не можу точно сказати, що робити. Фотографія, а особливо редагування фотографій не є точною наукою. Не існує чарівної формули чи набору інструкцій, які зроблять ваші фотографії гарними, тому що жодна фотографія не є однаковою, і те, що підходить для одного, не обов’язково спрацює для іншого.
Щоб отримати повну користь від своїх фотографій, вам доведеться дещо навчитися редагувати загалом. Після цього вам потрібно буде краще пізнати Lightroom (або будь-який інший додаток), щоб застосувати ці знання.
Тепер, якщо ви взагалі нічого не знаєте про фотографію, не впадайте у відчай. Хоча оволодіння кожним аспектом цього ремесла вимагає незліченних годин (років) наполегливої роботи, ви можете розкрити основи відносно швидко. Звичайно, ви не станете наступним Робертом Капою, але ви отримаєте відносно задовільні результати лише через кілька днів гри зі слайдерами в Lightroom. Принаймні ваші фотографії будуть кращими, ніж фотографії ваших друзів, які, ймовірно, просто знають, як зробити селфі та застосувати фільтр перед завантаженням в Instagram.
Просто пам’ятайте: якщо ви захоплюєтеся фотографією, продовжуйте працювати та навчатися, і я впевнений, що ваш стиль ставатиме кращим із кожною новою фотографією.
Я візьму себе для прикладу. До написання цього поста я абсолютно нічого не знав про редагування фотографій. Отже, я переглянув кілька відео та прочитав кілька статей, готуючи цю статтю, і можу сказати, що я задоволений зробленими кадрами. І ми говоримо лише про кілька днів практики.
Щоб увімкнути доступ до камери в Instagram для Android, перейдіть до Налаштування > Програми > Instagram > Дозволи. На iOS відкрийте Налаштування > Instagram.
Якщо піктограми головного екрана на вашому Android сірі, перевірте Digital Wellbeing, видаліть непрацюючі ярлики або зачекайте, поки вони встановляться з Play Store.
Якщо функція «Додати на головний екран» не працює на Android, перевірте налаштування домашнього компонування, скиньте програму, або очистіть локальні дані. Справжні рішення для вирішення проблеми.
Що робити, якщо YouTube показує білий екран на Android? Перевірте мережу, очистіть дані, перевстановіть програму або синхронізуйте дату й час.
Якщо ви хочете, щоб контакти дзвонили без звуку на вашому Android, просто налаштуйте винятки режиму «Не турбувати» для вибраних контактів. Деталі в статті.
Якщо ваші програми для Android раптово закриваються, не дивіться далі. Тут ми покажемо вам, як це виправити за кілька простих кроків.
Якщо сповіщення голосової пошти не зникає на Android, очистіть локальні дані, видаліть оновлення програми або перевірте налаштування сповіщень.
Якщо клавіатура Android не відображається, обов’язково скиньте програму, очистивши локальні дані, видаліть її оновлення або вимкніть жести.
Якщо ви не можете відкрити вкладення електронної пошти на Android, завантажте вкладення та програми, які можуть його відкрити, і повторіть спробу. Також скиньте Gmail або скористайтеся ПК.
Якщо ви отримуєте помилку «Проблема із завантаженням віджета» на Android, радимо видалити та знову додати віджет, перевірити дозволи або очистити кеш.