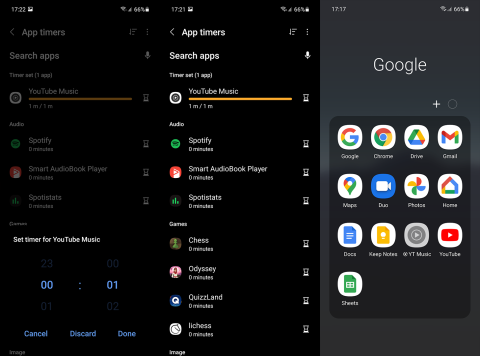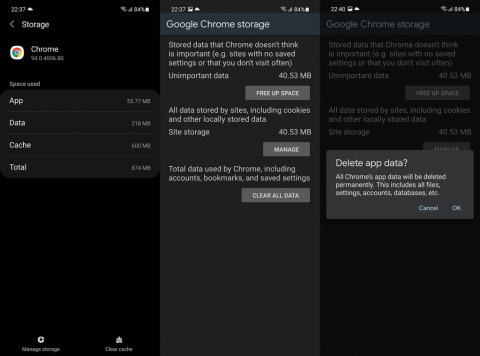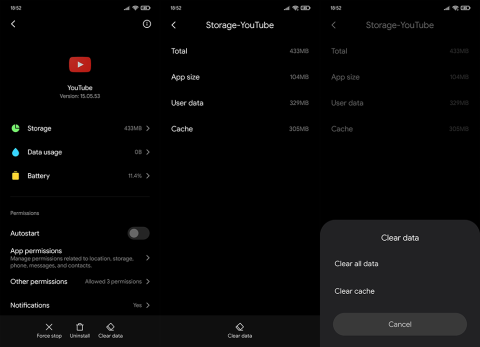Як увімкнути доступ до камери в Instagram (Android та iOS)
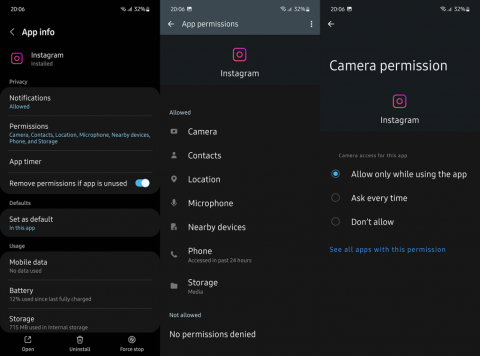
Щоб увімкнути доступ до камери в Instagram для Android, перейдіть до Налаштування > Програми > Instagram > Дозволи. На iOS відкрийте Налаштування > Instagram.
З проривом у нічній фотографії в останні роки світлодіодний спалах частково втратив своє початкове призначення. Але це все одно є необхідністю, оскільки завжди буває момент, коли нам знадобиться ліхтарик у цьому швейцарському ножі пристрою, який ми називаємо смартфоном. Тепер більшість користувачів використовуватимуть меню швидкого доступу, щоб увімкнути або вимкнути ліхтарик, але деякі з них віддають перевагу швидшому способу — ярлику або жесту. Прикладом є струс, щоб увімкнути ліхтарик на Android.
Здається, що кожен OEM може запропонувати кілька ярликів. На новіших пристроях Pixel (і iPhone також) ви можете використовувати жести дотику до задньої панелі та призначити ліхтарику швидке подвійне натискання. Є програма XDA, яка передає цю функцію на інші пристрої Android (знайти тут ).
Інші, як-от Samsung, дозволяють призначити подвійне натискання клавіші живлення для швидкого доступу до камери, але ви також можете використовувати її, щоб швидко УВІМКНУТИ ліхтарик.
Додаткова примітка: використання світлодіодного спалаху як ліхтарика протягом тривалого часу призведе до нагрівання пристрою та розрядження акумулятора.
Як увімкнути ліхтарик, коли я трясу телефон?
Смартфони Motorola мають вбудований руховий жест, який після ввімкнення вмикає ліхтарик, коли ви струшуєте телефон. Ви можете знайти його в Налаштуваннях > Система > Жести. Однак це не стосується інших OEM-виробників, які не включають цей ярлик. На щастя, є деякі програми сторонніх розробників, які використовують датчик гіроскопа для визначення швидкого руху рубання та ввімкнення ліхтарика.
Вам потрібно встановити програму, як-от Shake Flashlight або Shake Torch, яка виконує так само, як випливає з назви: вмикає та вимикає ліхтарик, якщо ви трясете телефон. Після того, як ви завантажите вибрану програму та налаштуєте її (здебільшого виберіть чутливість), подвійне струшування повинно ввімкнути ліхтарик.
Ви можете отримати Shake Flashlight із Play Store тут . Життєздатною альтернативою є інший мізерний додаток, Shake Torch. Ви можете отримати Shake Torch у Play Store тут .
Як використовувати Shake Flashlight на вашому Android
Ось як використовувати Shake Flashlight, щоб увімкнути ліхтарик, коли ви струшуєте телефон:
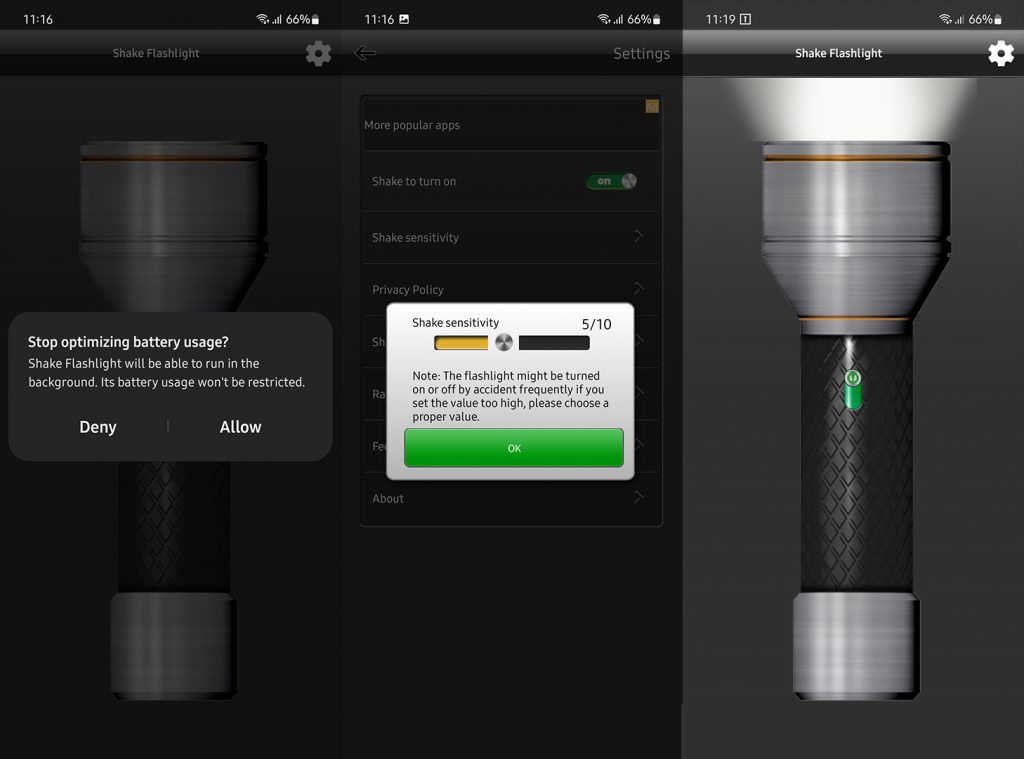
Програма не працюватиме, коли екран вимкнено, але вона має працювати на екрані блокування (без розблокування пристрою). Крім того, деякі OEM-виробники використовують агресивне керування оперативною пам’яттю, і, щоб гарантувати, що програма завжди працюватиме у фоновому режимі, вам може знадобитися заблокувати її в Диспетчері завдань/Останні.
У моїх тестах це спрацювало добре, навіть коли я приховав сповіщення (торкніться й утримуйте сповіщення на панелі сповіщень і вимкніть усі сповіщення Shake Flashlight), а додаток закрито з Recents.
Однак якщо у вас не працює, ви можете перейти до «Налаштування» > «Програми» > «Усі програми» > «Струшити ліхтарик» > «Акумулятор» і переконатися, що програма не має обмежень.
Усі ці кроки також стосуються Shake Torch. Програми досить схожі, і вони пропонують точну функціональність.
І на цьому ми можемо завершити цю статтю. Якщо у вас є запитання, пропозиції чи альтернативні методи, які варто порекомендувати, не соромтеся поділитися ними з нами. Дякуємо за читання та не забудьте опублікувати свої думки в розділі коментарів нижче.
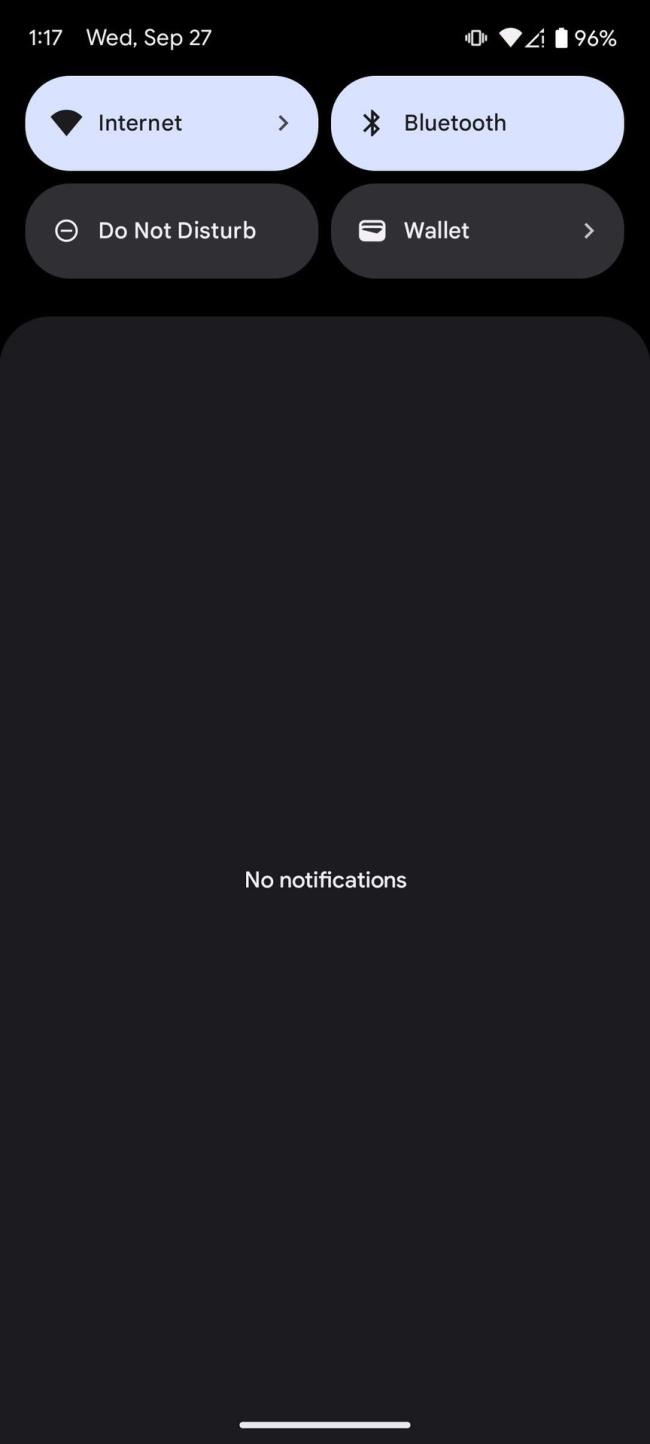
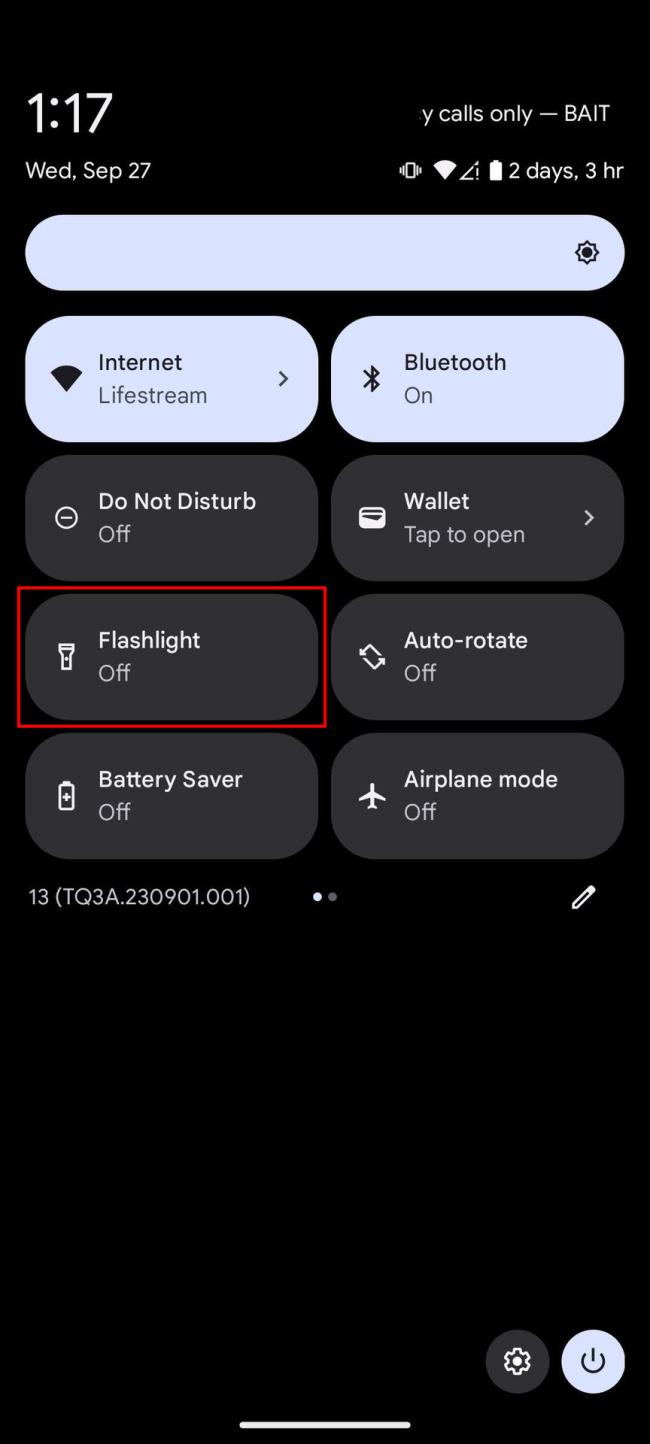
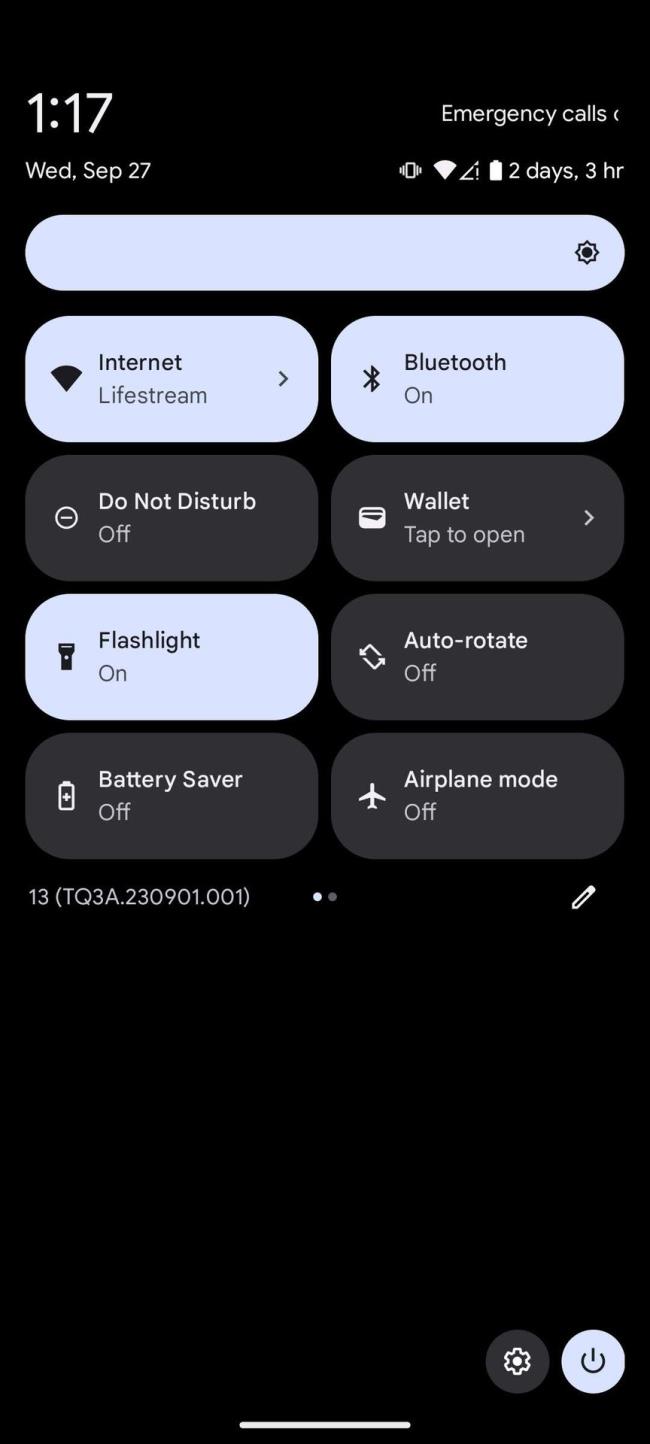
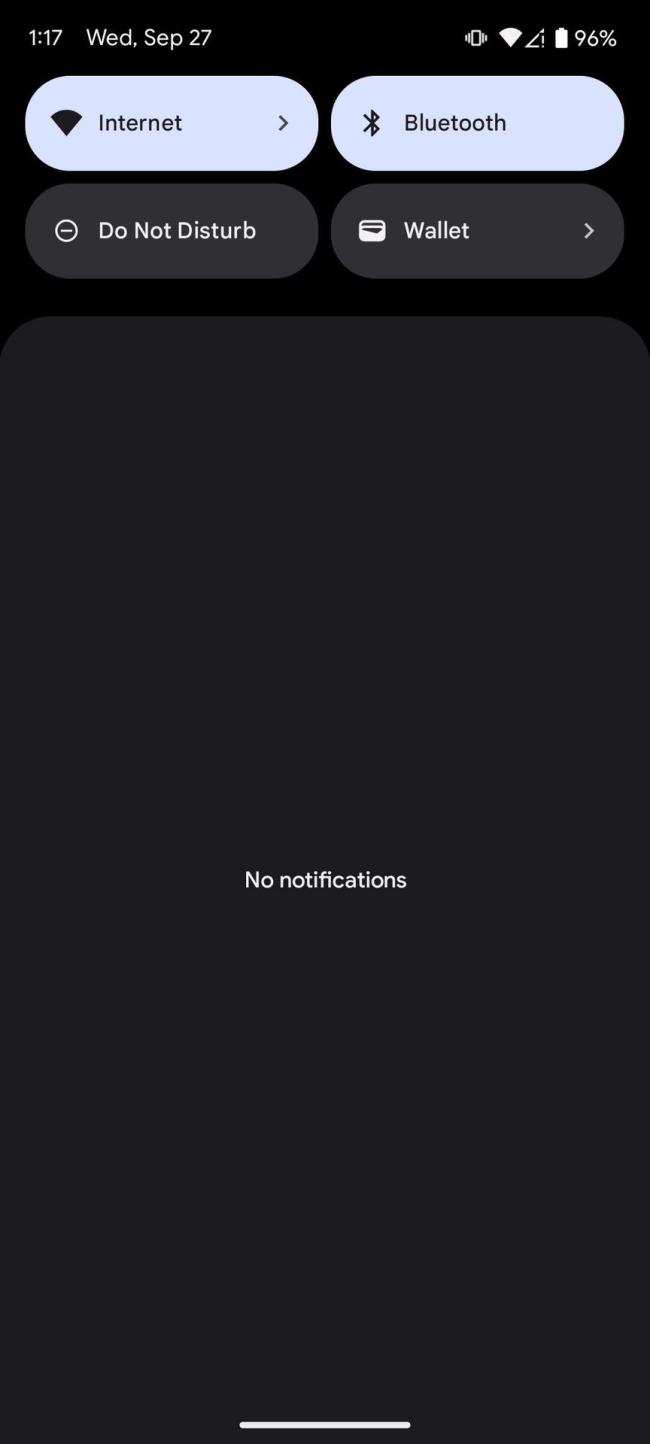
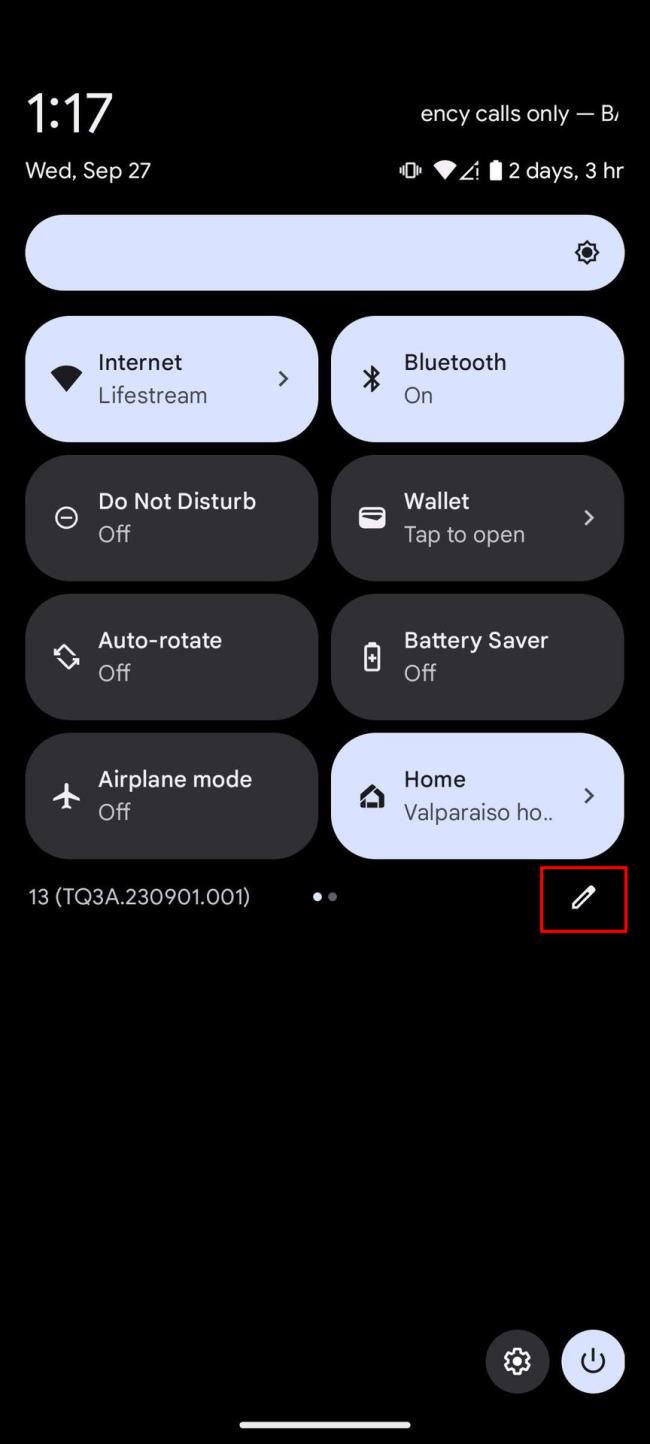
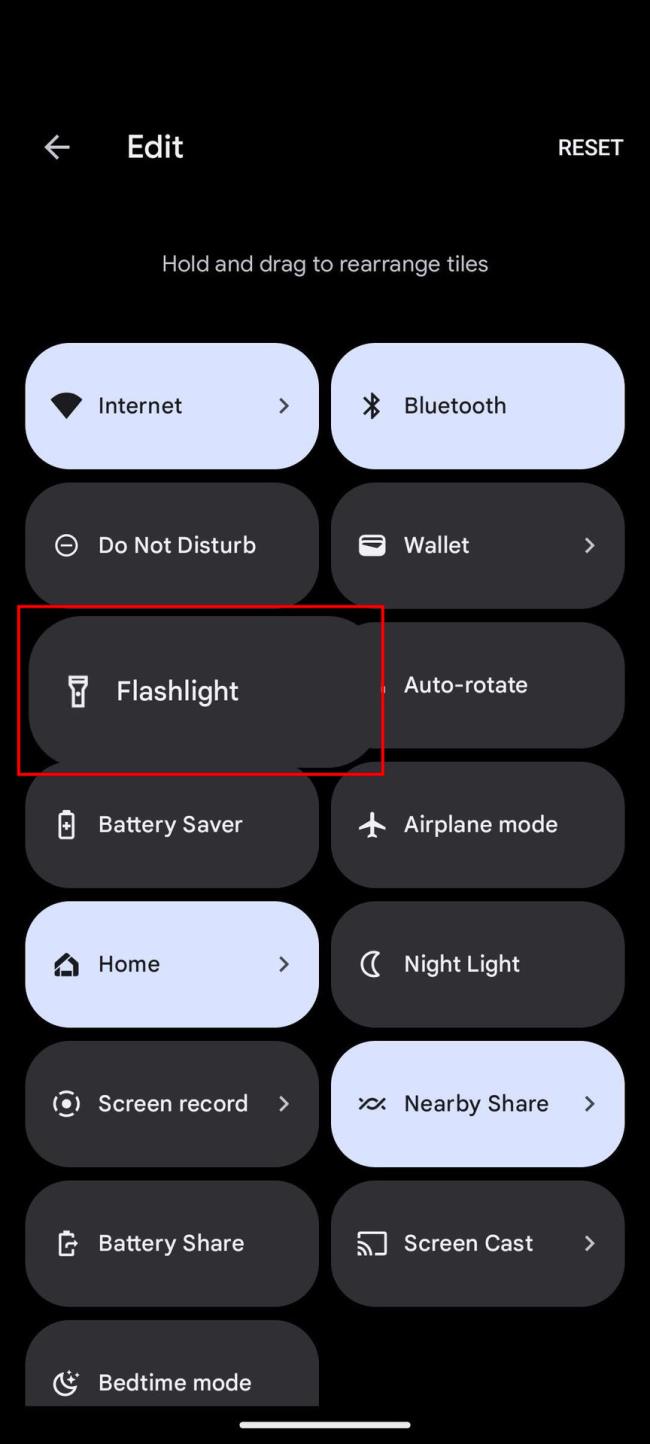
Усі поточні смартфони Android повинні мати цю функцію, але якщо у вас її немає, скористайтеся одним із варіантів, наведених нижче.
Google Assistant дебютував у жовтні 2016 року з першими смартфонами Pixel, що дозволяє вам взаємодіяти з пристроєм за допомогою голосових команд . Тепер він доступний на всіх смартфонах під управлінням Android 6.0 Marshmallow і новіших версій і достатньо розумний, щоб відтворювати потрібну музику, повідомляти про погоду та вмикати режим ліхтарика.
Використання голосових команд Google Assistant, щоб увімкнути ліхтарик:
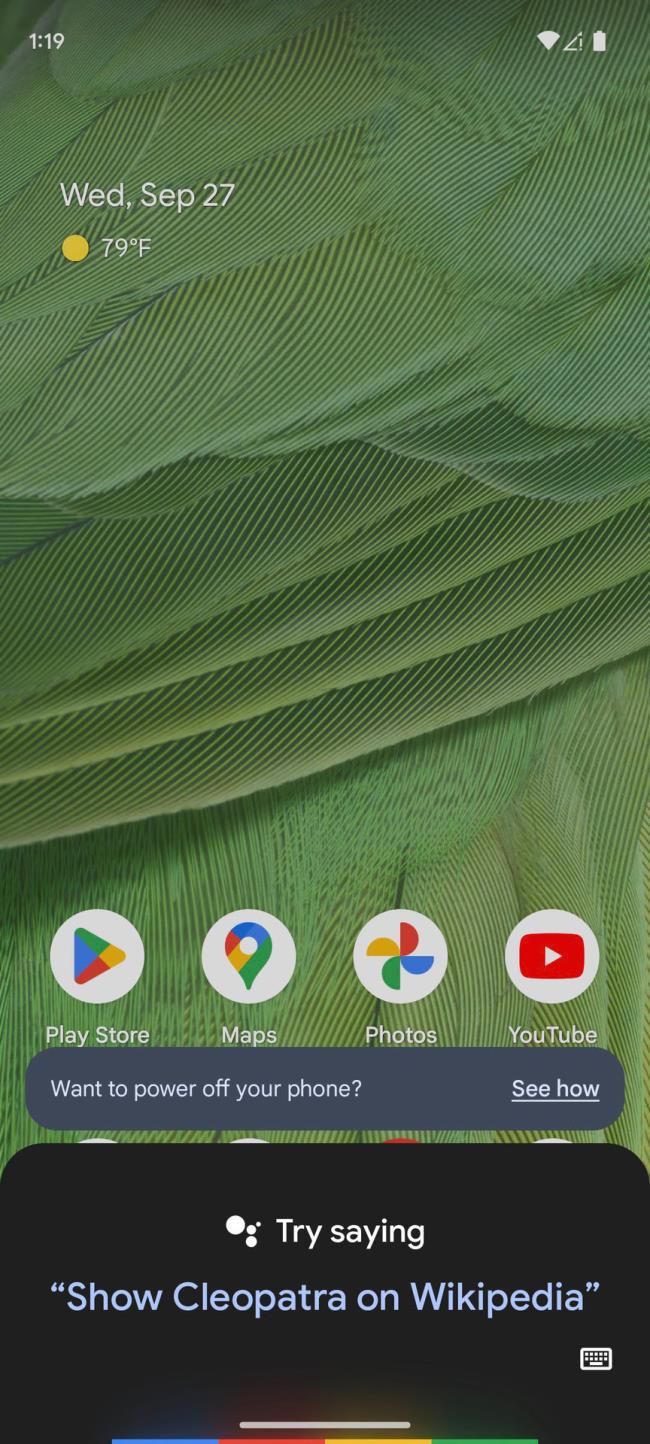
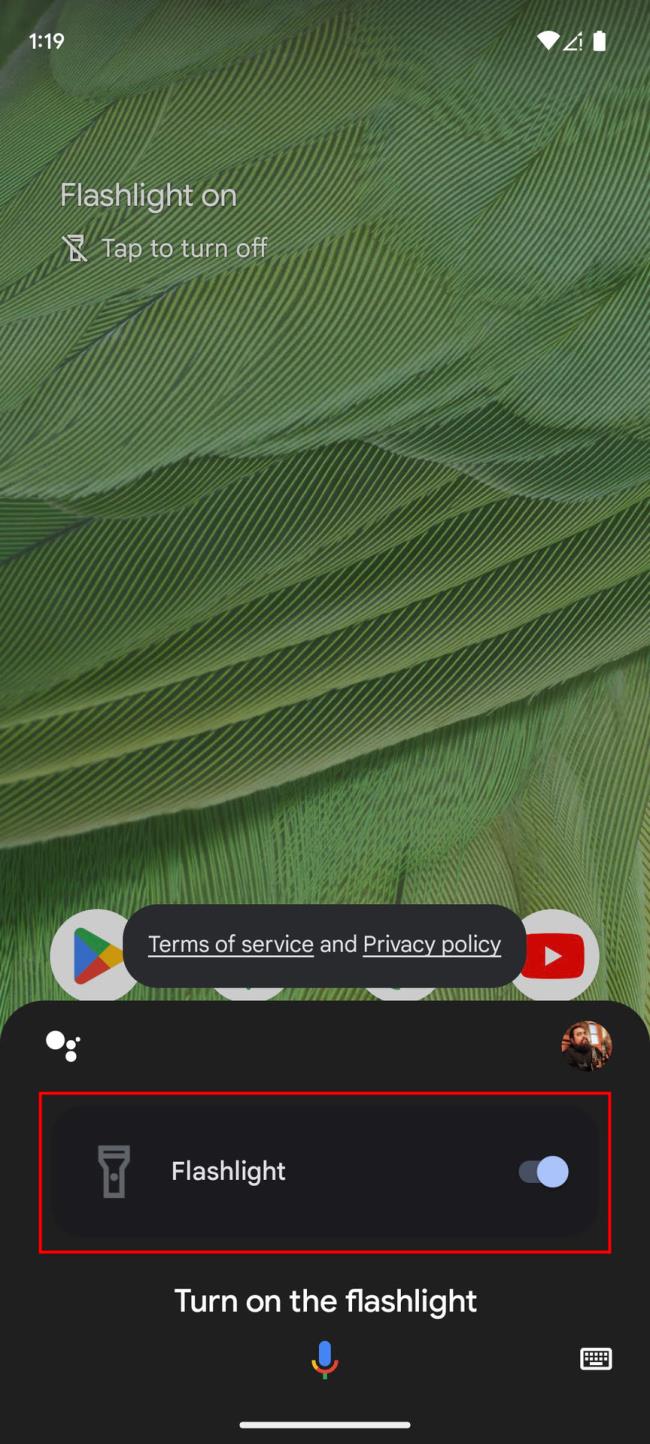
Якщо ви вважаєте, що розмовляти по телефону дивно, ви також можете написати свої команди в Асистент. Відкрийте його, торкніться значка клавіатури в нижньому лівому куті та введіть «Увімкнути ліхтарик».
За замовчуванням Android тепер використовує бічну кнопку для запуску Google Assistant. Просто натисніть і утримуйте бічну кнопку, і Google Assistant запуститься. Якщо ви змінили функції бічної кнопки, ми можемо показати вам, як змінити її дію.
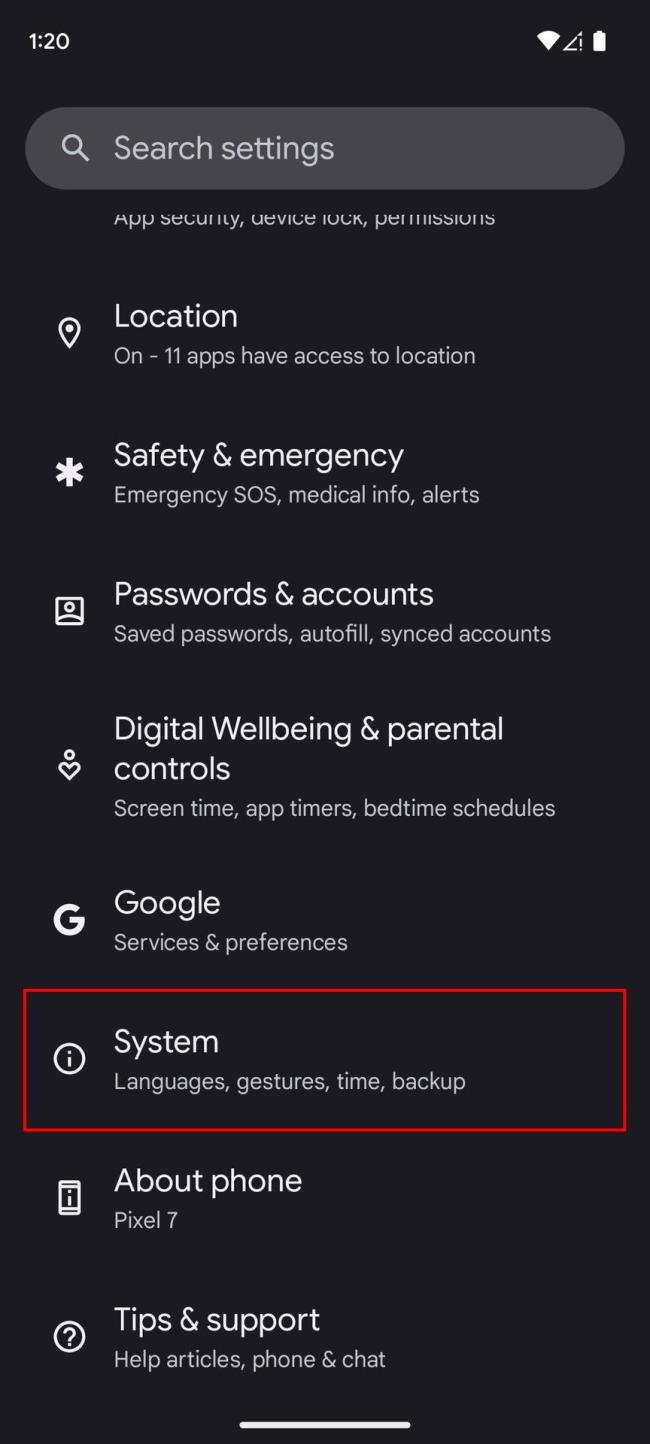
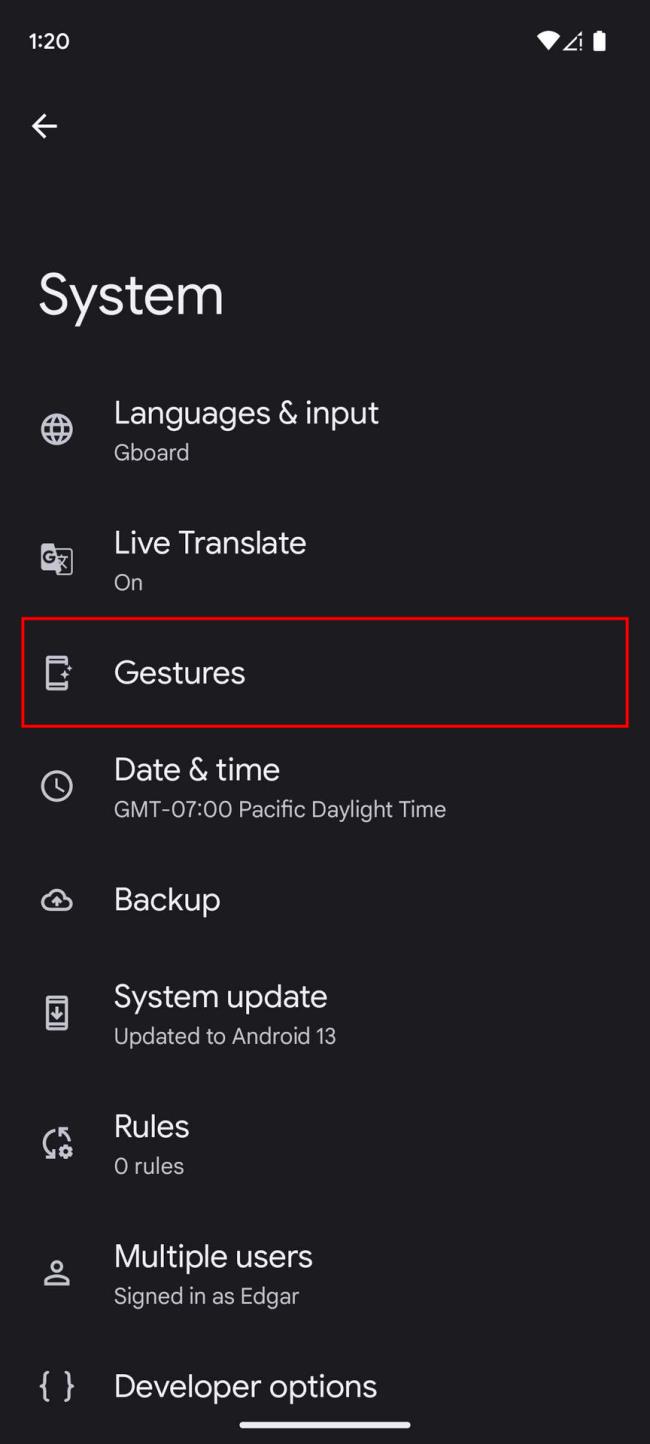
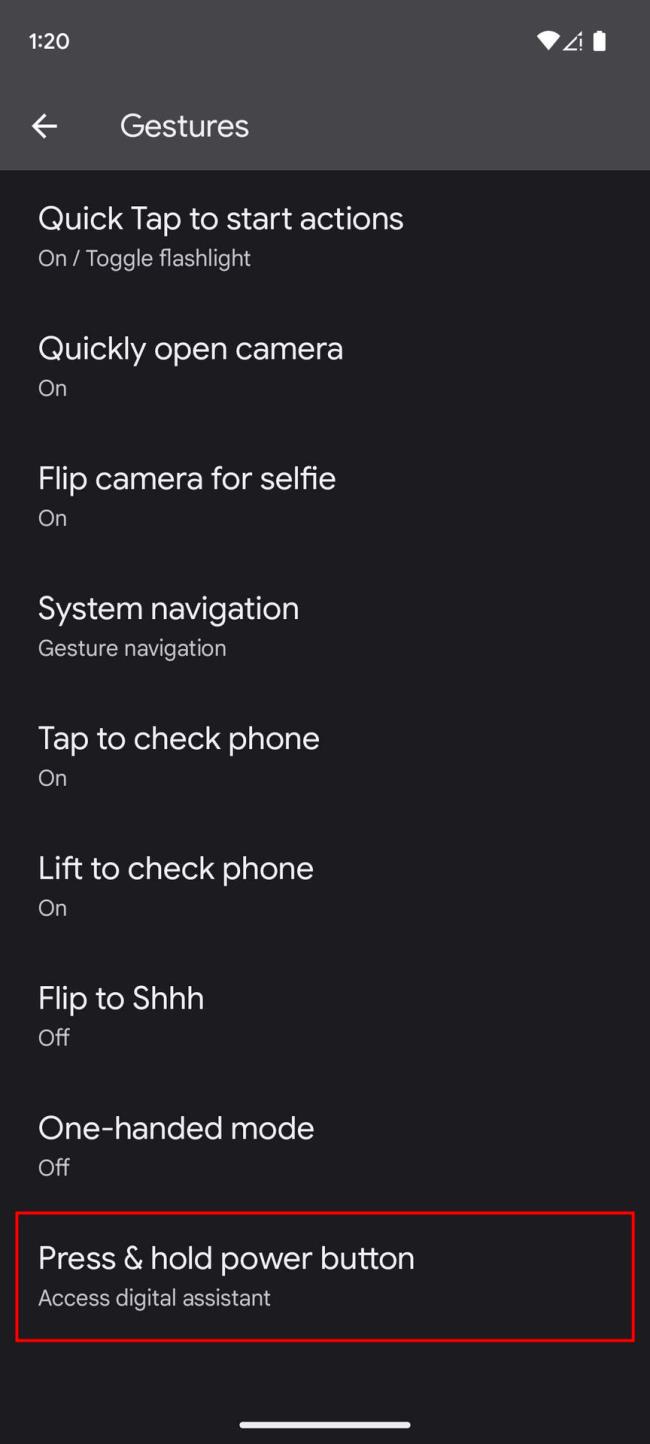
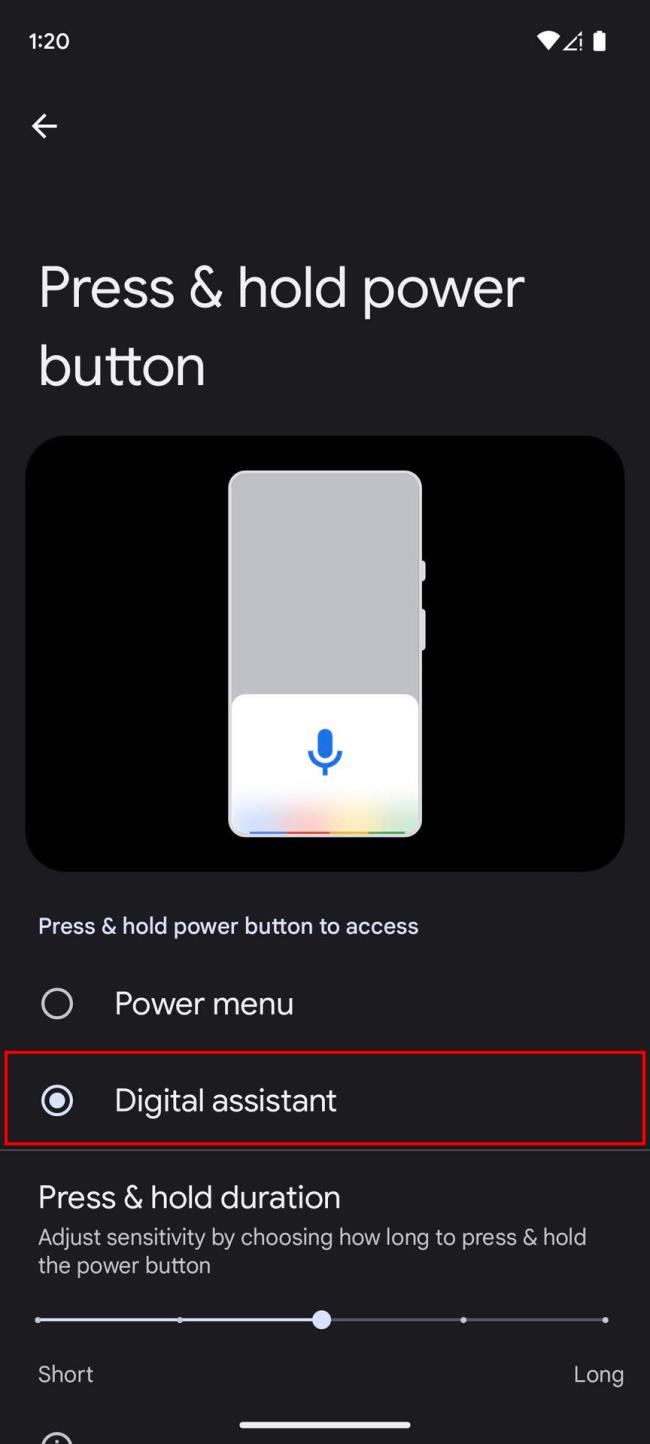
Тепер ви можете натиснути й утримувати бічну кнопку, щоб викликати Google Assistant і сказати йому «увімкнути ліхтарик».
Щоб увімкнути доступ до камери в Instagram для Android, перейдіть до Налаштування > Програми > Instagram > Дозволи. На iOS відкрийте Налаштування > Instagram.
Якщо піктограми головного екрана на вашому Android сірі, перевірте Digital Wellbeing, видаліть непрацюючі ярлики або зачекайте, поки вони встановляться з Play Store.
Якщо функція «Додати на головний екран» не працює на Android, перевірте налаштування домашнього компонування, скиньте програму, або очистіть локальні дані. Справжні рішення для вирішення проблеми.
Що робити, якщо YouTube показує білий екран на Android? Перевірте мережу, очистіть дані, перевстановіть програму або синхронізуйте дату й час.
Якщо ви хочете, щоб контакти дзвонили без звуку на вашому Android, просто налаштуйте винятки режиму «Не турбувати» для вибраних контактів. Деталі в статті.
Якщо ваші програми для Android раптово закриваються, не дивіться далі. Тут ми покажемо вам, як це виправити за кілька простих кроків.
Якщо сповіщення голосової пошти не зникає на Android, очистіть локальні дані, видаліть оновлення програми або перевірте налаштування сповіщень.
Якщо клавіатура Android не відображається, обов’язково скиньте програму, очистивши локальні дані, видаліть її оновлення або вимкніть жести.
Якщо ви не можете відкрити вкладення електронної пошти на Android, завантажте вкладення та програми, які можуть його відкрити, і повторіть спробу. Також скиньте Gmail або скористайтеся ПК.
Якщо ви отримуєте помилку «Проблема із завантаженням віджета» на Android, радимо видалити та знову додати віджет, перевірити дозволи або очистити кеш.