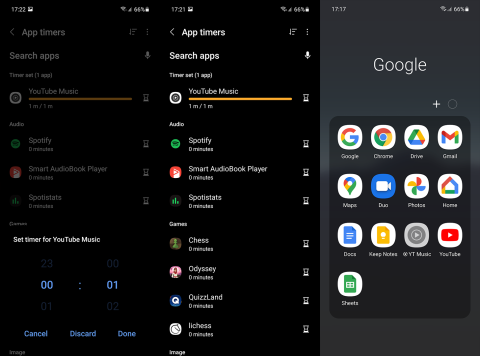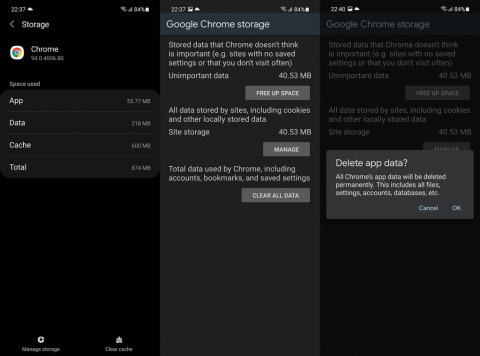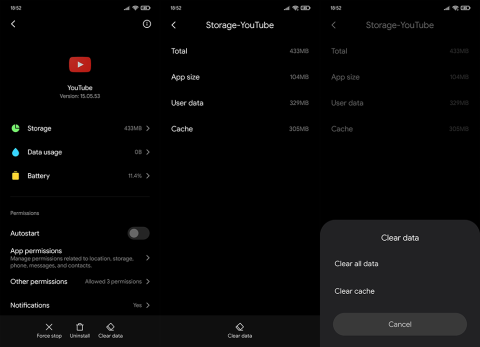Як увімкнути доступ до камери в Instagram (Android та iOS)
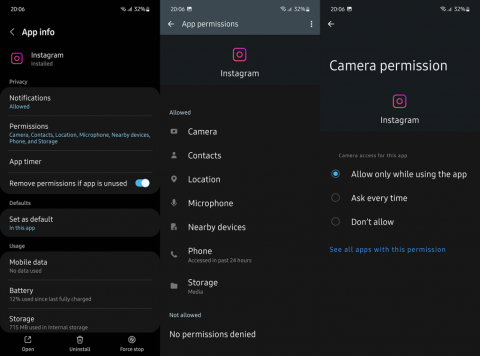
Щоб увімкнути доступ до камери в Instagram для Android, перейдіть до Налаштування > Програми > Instagram > Дозволи. На iOS відкрийте Налаштування > Instagram.
Усі масово використовувані хмарні служби резервного копіювання на Android виглядають однаково. Є Google Drive , потім є Dropbox і, нарешті, OneDrive. Також багато інших. OneDrive знаходиться десь посередині з досить доступним сховищем преміум-класу та кращою інтеграцією з ПК з Windows. Проблем із OneDrive для Android небагато, але вони існують. Є повідомлення щодо OneDrive, оскільки нібито програма OneDrive для Android не синхронізує локальні файли.
Ми розібрали це та надали вам кроки для вирішення проблеми синхронізації. Ви можете знайти їх нижче.
Зміст:
Чому OneDrive не синхронізується?
Рішення 1. Очистіть кеш програми та дані з OneDrive
Перш ніж розглянути цей перший крок, давайте зосередимося на двох важливих речах. По-перше, нам потрібно підтвердити, що ваша мережа Wi-Fi працює належним чином. Якщо ви хочете завантажувати файли через мобільні дані, вам потрібно буде ввімкнути це в налаштуваннях OneDrive.
Друга важлива річ – зберігання. У порівнянні з Google Photos, OneDrive зберігає оригінальні фотографії без втрат після завантаження. А фотографії, як правило, займають багато місця. І швидко теж.
Розібравшись із цими двома, почнемо з кроків усунення несправностей. Перший і найпоширеніший спосіб вирішити незначну помилку або тимчасову істерику програми Android — очистити її кеш і дані. Відповідно, для цього може знадобитися новий вхід.
Виконайте такі дії, щоб очистити кеш і дані з програми OneDrive:
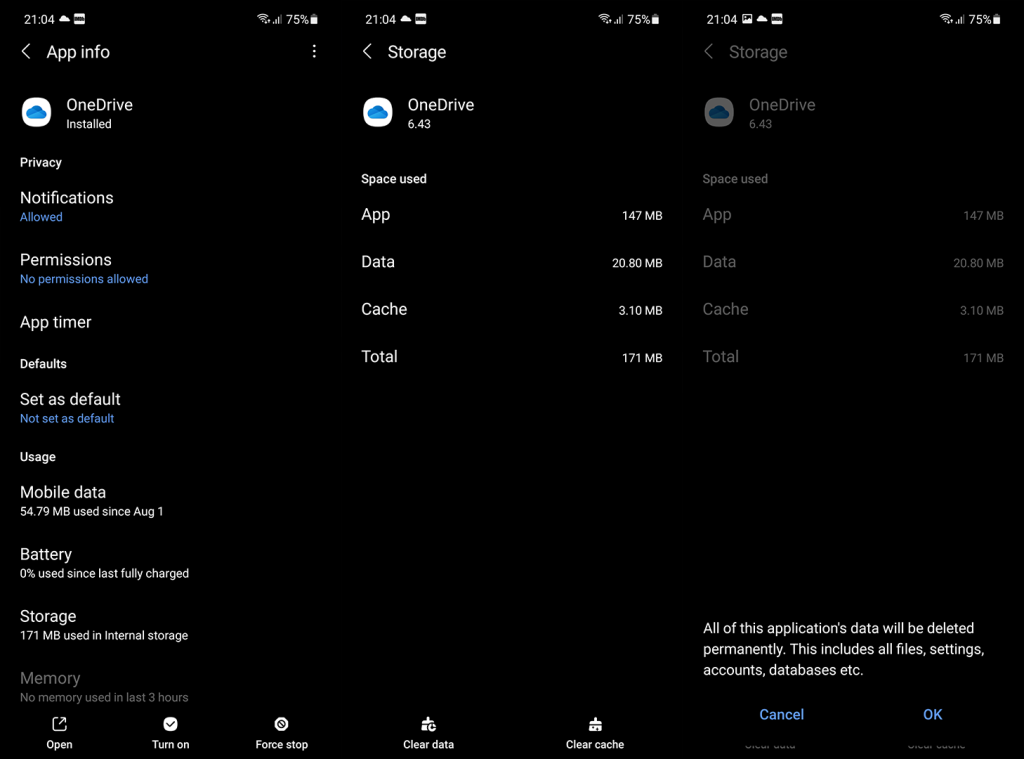
Деякі обізнані користувачі в коментарях пропонували очистити дані з пов’язаних програм. Наприклад, якщо ваші аркуші Excel не синхронізуються, також очистіть локальні дані з програми Excel.
Рішення 2. Перейменуйте папку «Фотографії».
Якщо ви довіряєте OneDrive, а не Google Photos для резервного копіювання фотографій фотоапарата, існує типова помилка, яка зупиняє процес завантаження. Оскільки окрема папка (зазвичай називається Camera Roll) призначена для завантаження фотографій, вона індексує файли всередині кожного разу, коли нова фотографія готова потрапити в хмару. І якщо у вас багато фотографій у цій папці, це може зайняти деякий час.
Ось чому ми пропонуємо виконати такі дії, щоб уникнути проблем із синхронізацією фотографій у OneDrive:
Рішення 3. Дозвольте OneDrive працювати у фоновому режимі
У поточній метаверсії Android більшість старих дозволів автоматично відхиляються, і вам потрібно надати програмі доступ до всього під час використання. Принаймні, у більшості випадків і для програм, які не належать Google. А деякі телефони, особливо Huawei, мають тенденцію вбивати фонові процеси нав’язливих програм. Або додаток, який система вважає нав’язливим.
Пам’ятаючи про це, радимо вам перевірити всі дозволи для OneDrive і, крім того, тримати його подалі від кігтів диспетчера телефону. Ось що вам потрібно зробити:
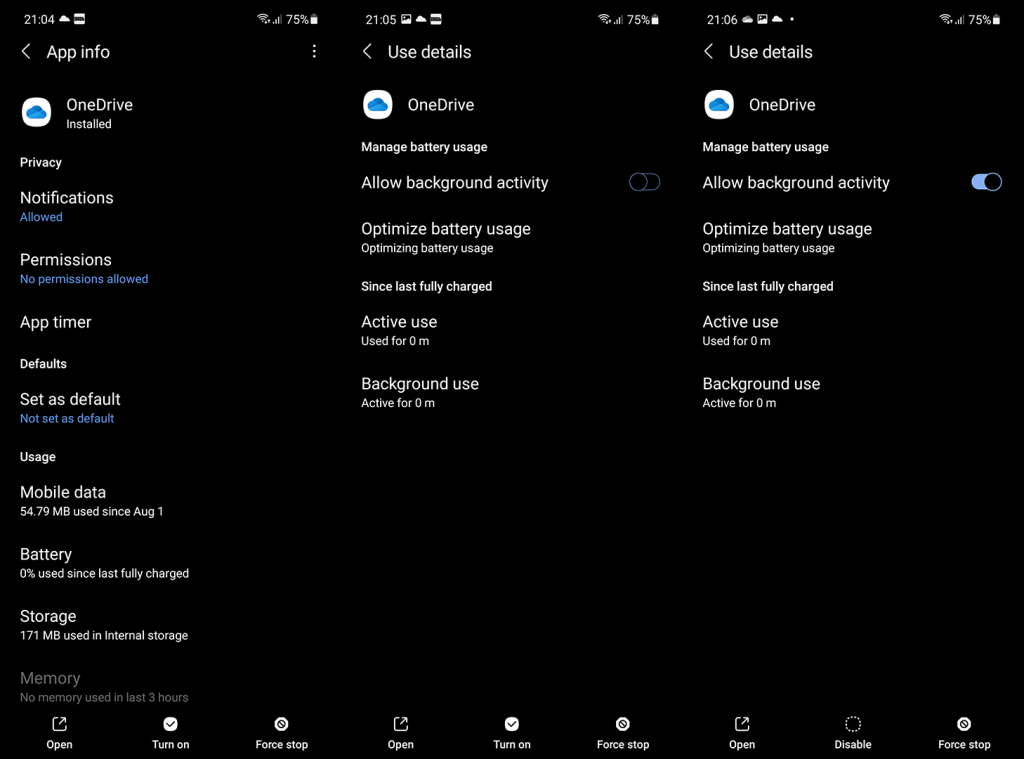
Рішення 4. Перевстановіть програму OneDrive із Play Store
Нарешті, останнє місце в цьому списку усунення несправностей зарезервовано для повторної інсталяції. Зараз, на перший погляд, це виглядає як просте завдання. Але більшість користувачів забувають про резервну копію Google Drive, яка зберігає резервні копії даних усіх програм. Або в цьому випадку пристрій запам'ятає обліковий запис і відновить його після встановлення.
Ось чому нам потрібно видалити обліковий запис для OneDrive, видалити програму, інсталювати її знову, увійти, і, сподіваємось (схрестивши пальці), синхронізація почне працювати.
Ось що вам потрібно зробити:
Якщо у вас є пристрій Samsung і OneDrive вбудовано, перейдіть до Налаштування > Програми > OneDrive. Торкніться меню з трьома крапками та виберіть Видалити оновлення. Оновіть програму ще раз і перевірте, чи є покращення.
Це воно. Якщо ви все ще не можете синхронізувати файли з OneDrive на Android, обов’язково надішліть відгук у Microsoft. Можливо, на вас чекає масштабна проблема, і ви повинні знати про це.
У будь-якому випадку, не соромтеся ділитися своїми рішеннями або запитаннями в розділі коментарів нижче. Можливо, ми пропустили щось важливе. Залиште коментарі в розділі коментарів нижче. Дякуємо за читання та зв’яжіться з нами на Facebook і .
Примітка редактора: цю статтю було вперше опубліковано в жовтні 2018 року. Ми оновили її для свіжості та точності.
Станом на 30.07.21, щоб використовувати функцію спільного доступу до дошки, користувачі Android мають мати програму версії 6.17 або новішої. Оновіть до останньої версії, щоб використовувати функцію спільного доступу до дошки. Зверніть увагу, що ця функція доступна лише для OneDrive для робочих або навчальних облікових записів, а не для домашніх і особистих планів.
Якщо завантаження з камери зупинилося, це могло бути тому, що у вас забагато фотографій у вашій папці фотоапарата або у вас закінчилося місце для зберігання. Перевірте стан свого сховища Microsoft на вкладці «Я»  . Вивчайте більше .
. Вивчайте більше .
Якщо автоматичне завантаження з камери не працює або завантажуються лише деякі зображення, виконайте такі дії:
У програмі OneDrive торкніться « Я»  , потім «Налаштування»
, потім «Налаштування»  , а потім «Завантаження з камери» .
, а потім «Завантаження з камери» .
Переконайтеся, що перемикач завантаження камери увімкнено  .
.
Перевірте, чи обліковий запис для завантаження з камери правильний.
Якщо ви не під’єднані до Wi-Fi, поставте прапорець біля опції «Завантажувати за допомогою» , щоб вк��ючити мобільну мережу .
Переконайтеся, що прапорець Завантажувати лише під час стягнення плати не встановлено.
Якщо ваші відео не відображаються в папці камери, перевірте, чи ввімкнено параметр «Включити відео» .
Альбоми в цей день відображатимуться, лише якщо ви зробили 10 або більше фотографій у цей день.
Якщо завантаження Samsung Gallery не працює, прочитайте про Samsung Gallery та OneDrive .
Якщо у вашій фотокартці бракує деяких фотографій, можливо, кілька фотографій мають однакову позначку часу. Це може статися, якщо ви робите серію фотографій або отримуєте кілька фотографій із додатків для обміну повідомленнями.
Щоб переконатися, що всі ваші фотографії завантажено в OneDrive, виконайте такі дії:
Відкрийте мобільну програму OneDrive.
Перейдіть у «Файли» та знайдіть місце, де ви хочете розмістити фотографії.
Виберіть, щоб додати відсутні файли.
Примітка. Ви також можете завантажувати фотографії, поділившись ними у свій OneDrive із програми Галерея чи Фотографії.
Програма OneDrive не синхронізує файли автоматично.
Програма OneDrive дозволяє завантажувати фотопленки та інші зображення, а також дозволяє завантажувати будь-які файли, які є на OneDrive.com.
Примітка. Деякі програми та функції можуть працювати лише з Wi-Fi, залежно від налаштувань вашого пристрою або тарифного плану мобільного передавання даних.
Ось як встановити сигнал дзвінка з музичного файлу OneDrive.
На будь-якому головному екрані пристрою торкніться Програми > Налаштування > Звуки та сповіщення > Мелодія дзвінка .
Щоб використати власний музичний файл, прокрутіть униз і виберіть Додати сигнал дзвінка .
Торкніть «Завершити дію за допомогою: OneDrive» , а потім торкніть «Лише один раз» , якщо буде запропоновано.
Виберіть музичний файл, а потім натисніть «Готово» .
Якщо ви хочете встановити мелодію дзвінка зі свого пристрою, а не з OneDrive, можливо, вам доведеться очистити параметри програми OneDrive за замовчуванням.
Перейдіть у Налаштування > Програми .
Прокрутіть униз і торкніться OneDrive .
Прокрутіть униз, а потім торкніться «Очистити значення за замовчуванням» , і готово.
Після того, як ви очистите параметри OneDrive за замовчуванням, ви зможете використовувати інструмент вибору звуку щоразу, коли ви вибираєте файли OneDrive як сигнали дзвінка, замість переходу в OneDrive.
Якщо синхронізація не працює, OneDrive не запускається або OneDrive аварійно завершує роботу, спробуйте перевстановити OneDrive:
Відкрийте налаштування .
Виберіть Програми .
Натисніть «Керувати програмами» .
Знайдіть і торкніться OneDrive .
Торкніться «Примусово зупинити» , а потім — «Очистити дані» та «Очистити кеш» .
Після завершення видаліть програму.
Перевстановіть програму з Google Play .
Можливо, файл відкрито в іншій програмі. Збережіть будь-які зміни у файлі, закрийте програму та спробуйте завантажити файл знову.
Назва файлу (включаючи шлях) задовга. Назва файлу та шлях мають містити менше 442 символів. Скоротіть ім’я свого файлу або ім’я вкладених папок у OneDrive або виберіть вкладену папку, розташовану ближче до папки верхнього рівня, а потім спробуйте завантажити файл ще раз.
Можливо, файл було переміщено, перейменовано або видалено до того, як ви спробували його завантажити. Знайдіть файл і спробуйте завантажити його знову.
Порада. Ви можете отримати це повідомлення, якщо ви перемістили файл на своєму комп’ютері після автоматичного завантаження.
Файл не буде завантажено, якщо він не поміщається у вашій доступній пам’яті OneDrive. Щоб побачити, скільки у вас залишилося місця, або отримати більше пам’яті, торкніться «Меню» > «Налаштування» , а потім торкніться імені свого облікового запису, щоб побачити загальну пам’ять і доступний простір. Крім того, перейдіть на сторінку сховища онлайн.
Перейменуйте файл, який ви завантажуєте.
Назва файлу містить заборонені символи. Змініть назву так, щоб вона не починалася або закінчувалася пробілом, закінчувалася крапкою або включала будь-які з цих символів / \ < > : * " ? |
Ці імена не дозволені для файлів і папок: AUX, PRN, NUL, CON, COM0, COM1, COM2, COM3, COM4, COM5, COM6, COM7, COM8, COM9, LPT0, LPT1, LPT2, LPT3, LPT4, LPT5 , LPT6, LPT7, LPT8, LPT9
Якщо ви не можете надіслати відгук або повідомити про проблему під час входу за допомогою робочого або навчального облікового запису, це пов’язано з ІТ-політикою вашої організації. Зверніться по допомогу до свого ІТ-адміністратора.
Якщо програма та її файли займають багато пам’яті на вашому мобільному пристрої, виконайте такі дії.
Відкрийте програму «Налаштування» Android і виберіть «Програми» .
Прокрутіть униз і виберіть OneDrive .
Виберіть Пам’ять , потім виберіть Очистити дані та Очистити кеш .
Закрийте налаштування, а потім відкрийте програму OneDrive .
Щоб увімкнути доступ до камери в Instagram для Android, перейдіть до Налаштування > Програми > Instagram > Дозволи. На iOS відкрийте Налаштування > Instagram.
Якщо піктограми головного екрана на вашому Android сірі, перевірте Digital Wellbeing, видаліть непрацюючі ярлики або зачекайте, поки вони встановляться з Play Store.
Якщо функція «Додати на головний екран» не працює на Android, перевірте налаштування домашнього компонування, скиньте програму, або очистіть локальні дані. Справжні рішення для вирішення проблеми.
Що робити, якщо YouTube показує білий екран на Android? Перевірте мережу, очистіть дані, перевстановіть програму або синхронізуйте дату й час.
Якщо ви хочете, щоб контакти дзвонили без звуку на вашому Android, просто налаштуйте винятки режиму «Не турбувати» для вибраних контактів. Деталі в статті.
Якщо ваші програми для Android раптово закриваються, не дивіться далі. Тут ми покажемо вам, як це виправити за кілька простих кроків.
Якщо сповіщення голосової пошти не зникає на Android, очистіть локальні дані, видаліть оновлення програми або перевірте налаштування сповіщень.
Якщо клавіатура Android не відображається, обов’язково скиньте програму, очистивши локальні дані, видаліть її оновлення або вимкніть жести.
Якщо ви не можете відкрити вкладення електронної пошти на Android, завантажте вкладення та програми, які можуть його відкрити, і повторіть спробу. Також скиньте Gmail або скористайтеся ПК.
Якщо ви отримуєте помилку «Проблема із завантаженням віджета» на Android, радимо видалити та знову додати віджет, перевірити дозволи або очистити кеш.