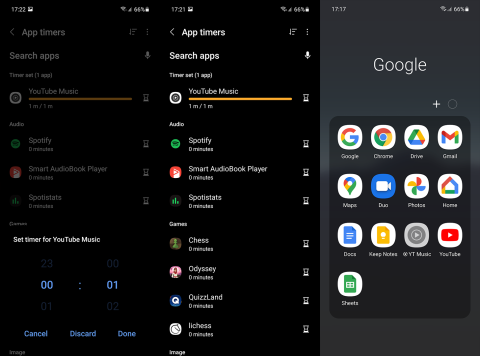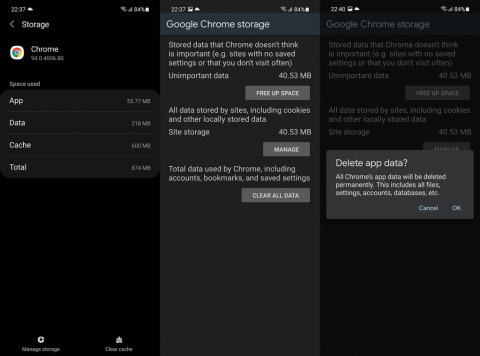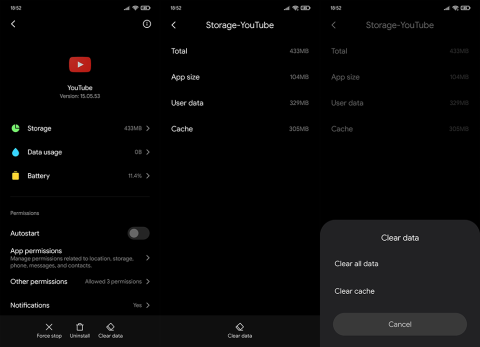Як увімкнути доступ до камери в Instagram (Android та iOS)
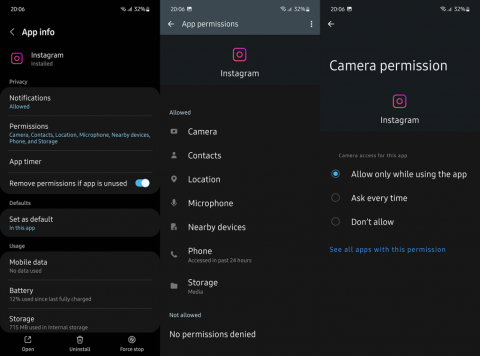
Щоб увімкнути доступ до камери в Instagram для Android, перейдіть до Налаштування > Програми > Instagram > Дозволи. На iOS відкрийте Налаштування > Instagram.
Оскільки ви отримуєте Диск Google за замовчуванням з обліковим записом Google, звичайним користувачам необхідно використовувати Microsoft OneDrive на своїх телефонах Android. Це не означає, що немає переваг. Особливо, якщо ви також використовуєте ПК з Windows і хочете синхронізувати файли та фотографії між ними без перешкод. Але, здається, виникла проблема з фотографіями Camera Roll. Очевидно, OneDrive для Android не завантажує фотографії для деяких користувачів.
Ми подбали про те, щоб пролити світло на цю проблему та допомогти вам її вирішити. Рішення, які ми надали, наведені нижче.
Зміст:
Чому моє завантаження в OneDrive не вдається?
Рішення 1 – Очистіть локальні дані
Почнемо з найпростішого рішення. Як ви вже добре знаєте, усі програми зберігають частину даних у локальному сховищі. Деякі з них виводять його на інший рівень і зберігають сотні мегабайт. Інші, наприклад OneDrive, займають до 200 МБ, щоб прискорити завантаження. Але накопичений кеш може бути причиною багатьох проблем. Через деякий час це робить навпаки. Це сповільнює виконання програми та може вплинути на загальну продуктивність.
Отже, першим кроком має бути очищення локально збережених даних і перехід звідти. Ось як очистити кешовані дані з OneDrive:
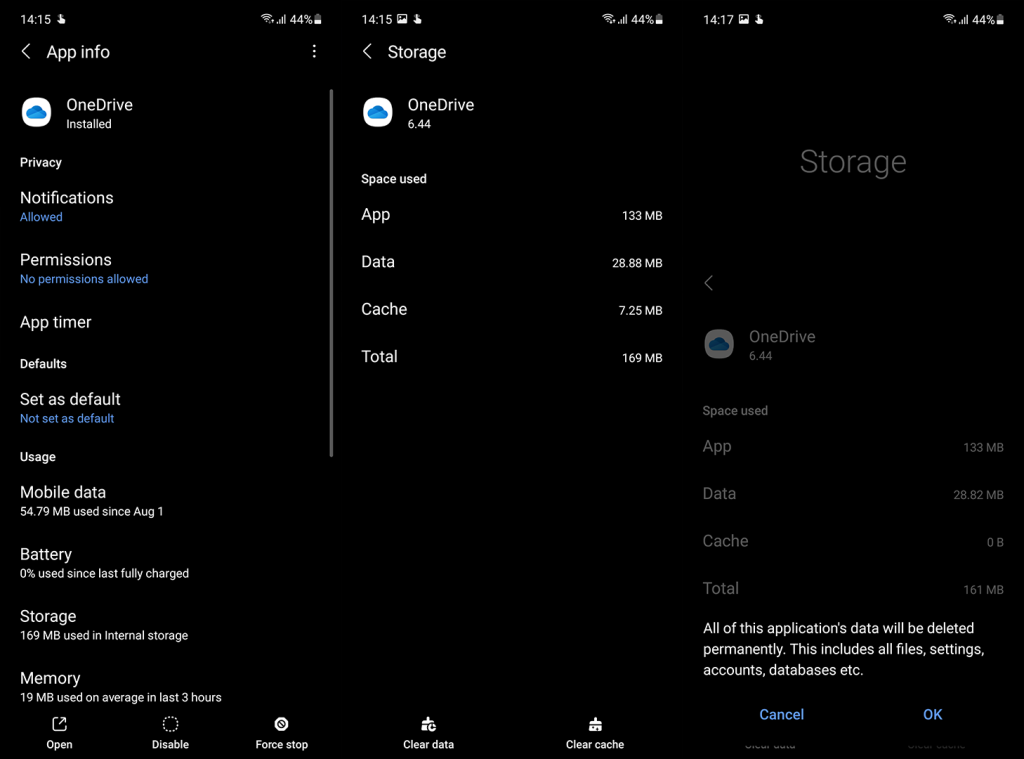
Якщо OneDrive для Android усе ще не завантажує фотографії, спробуйте наступний крок.
Рішення 2. Перевірте дозволи для OneDrive
Як і будь-яка інша програма, OneDrive вимагає певного рівня доступу до вашого пристрою. Після Android Marshmallow ці підказки щодо дозволів з’являються під час використання програми. Лише коли для певної операції потрібен дозвіл, з’явиться спливаюче вікно, і ви зможете прийняти його чи ні. І є ймовірність, що ви пропустили дозволи на пам’ять або камеру.
Ось як перевірити їх і ввімкнути обидва відповідно:
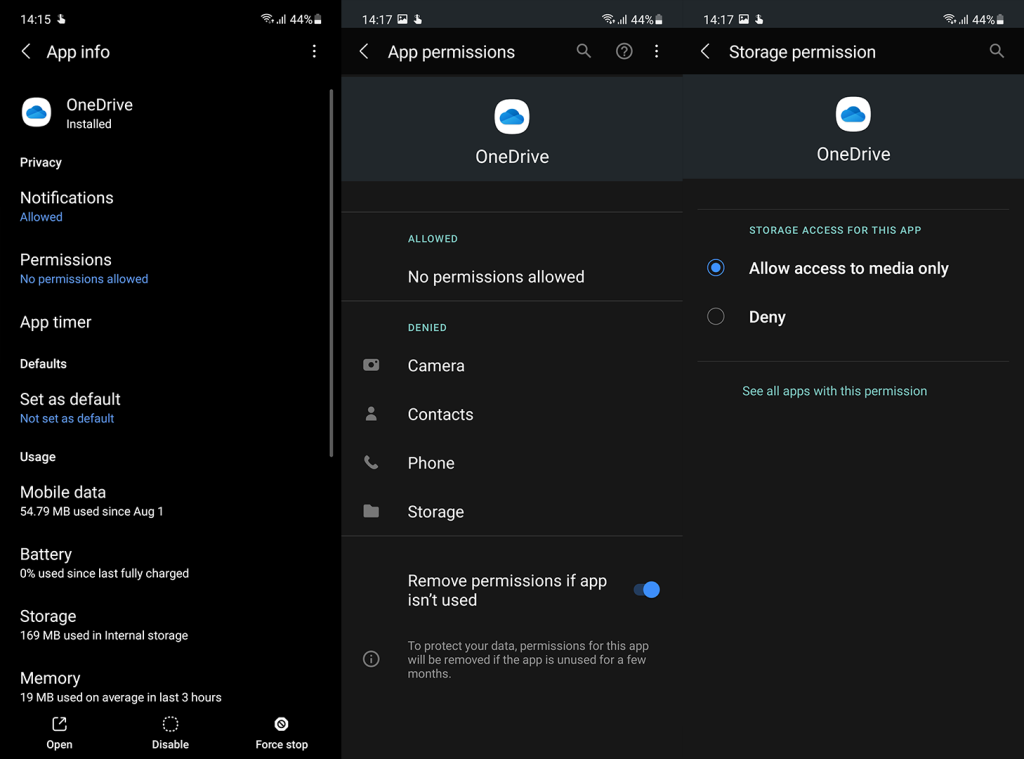
Рішення 3 – Вимкніть синхронізацію галереї
Співпраця Samsung і Microsoft позиціонує OneDrive як найкращу хмарну службу резервного копіювання Галереї. Він поставляється з двома варіантами. Перший — це традиційна резервна копія, доступна на всіх інших пристроях Android, а другий — це Gallery Sync, яка автоматично синхронізує ваші фотографії з OneDrive, але із застереженням. Якщо ви видаляєте фотографії з внутрішньої пам’яті, їх також буде видалено з OneDrive.
Щоб використовувати OneDrive у звичайний спосіб, потрібно від’єднати облікові записи Samsung і Microsoft (обліковий запис OneDrive). Деякі користувачі Samsung, яким було важко завантажити фотографії в OneDrive, вирішили проблему, вимкнувши синхронізацію галереї та видаливши зв’язок між вищезгаданими обліковими записами. Здається, це кікстарт процесу резервного копіювання.
Ось що вам потрібно зробити:
Рішення 4. Перейменуйте папку Camera Roll
Ще одне життєздатне рішення — почати з нуля. Повністю переналаштуйте програму та змініть папку Camera Roll. Звичайно, ми не хочемо його видаляти. Але якщо ви зібрали багато фотографій із камери, є ймовірність, що кешування цих фотографій із кожною новою синхронізацією призведе до зупинки. Ось чому найкращий спосіб впоратися з цим – просто змінити папку та почати синхронізацію фотографій, зроблених камерою, у нову папку Camera Roll.
Ось що вам потрібно зробити, крок за кроком:
Якщо це не допомогло, і OneDrive для Android усе ще не завантажує фотографії, перевірте остаточне рішення нижче.
Рішення 5 – Перевстановіть програму
Насамкінець, якщо жоден із вищезазначених кроків не допоможе, а фотографії все одно не синхронізуються, ви завжди можете спробувати перевстановити програму. Крім того, вам слід видалити обліковий запис, призначений OneDrive, і налаштувати все знову. Після цього ви зможете синхронізувати фотографії з OneDrive без подальших проблем.
Виконати це має бути просте завдання, тому перевірте наведені нижче дії.
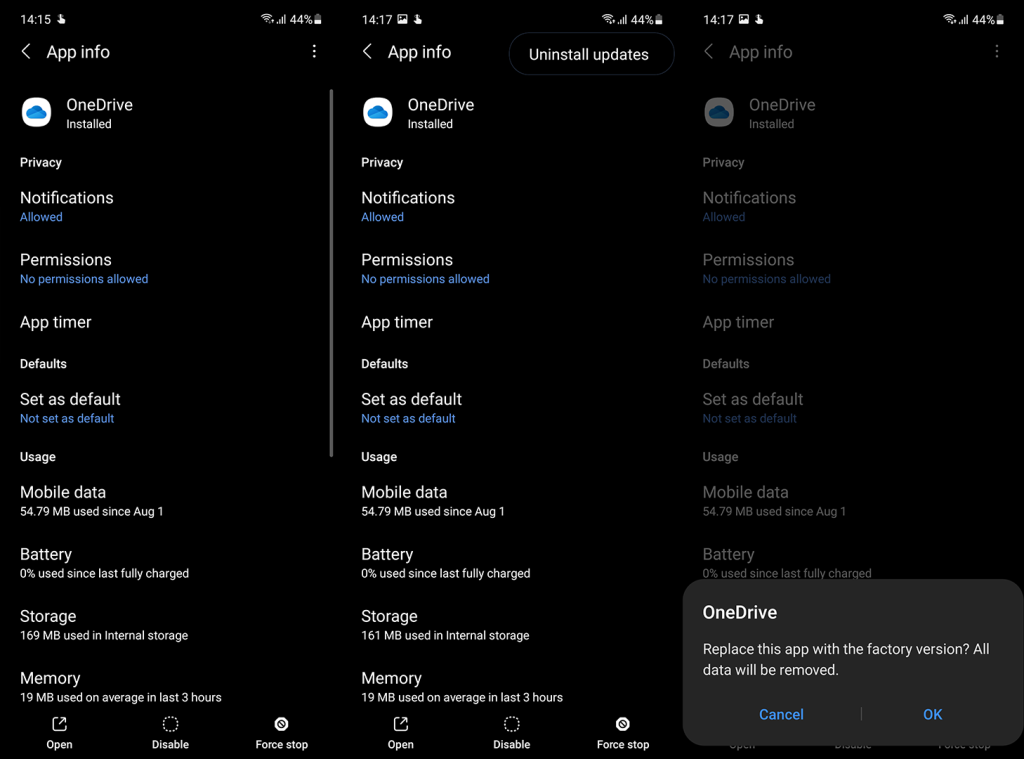
На цьому ми можемо завершити цю статтю. Якщо випадково ви знаєте будь-яке альтернативне рішення, яке ми не помітили, або маєте додаткові проблеми, не соромтеся поділитися своїми двома центами в розділі коментарів нижче або зв’язатися з нами на Facebook і .
Примітка редактора: ця стаття була вперше опублікована у вересні 2018 року. Ми оновили її для свіжості та точності.
Щоб увімкнути доступ до камери в Instagram для Android, перейдіть до Налаштування > Програми > Instagram > Дозволи. На iOS відкрийте Налаштування > Instagram.
Якщо піктограми головного екрана на вашому Android сірі, перевірте Digital Wellbeing, видаліть непрацюючі ярлики або зачекайте, поки вони встановляться з Play Store.
Якщо функція «Додати на головний екран» не працює на Android, перевірте налаштування домашнього компонування, скиньте програму, або очистіть локальні дані. Справжні рішення для вирішення проблеми.
Що робити, якщо YouTube показує білий екран на Android? Перевірте мережу, очистіть дані, перевстановіть програму або синхронізуйте дату й час.
Якщо ви хочете, щоб контакти дзвонили без звуку на вашому Android, просто налаштуйте винятки режиму «Не турбувати» для вибраних контактів. Деталі в статті.
Якщо ваші програми для Android раптово закриваються, не дивіться далі. Тут ми покажемо вам, як це виправити за кілька простих кроків.
Якщо сповіщення голосової пошти не зникає на Android, очистіть локальні дані, видаліть оновлення програми або перевірте налаштування сповіщень.
Якщо клавіатура Android не відображається, обов’язково скиньте програму, очистивши локальні дані, видаліть її оновлення або вимкніть жести.
Якщо ви не можете відкрити вкладення електронної пошти на Android, завантажте вкладення та програми, які можуть його відкрити, і повторіть спробу. Також скиньте Gmail або скористайтеся ПК.
Якщо ви отримуєте помилку «Проблема із завантаженням віджета» на Android, радимо видалити та знову додати віджет, перевірити дозволи або очистити кеш.