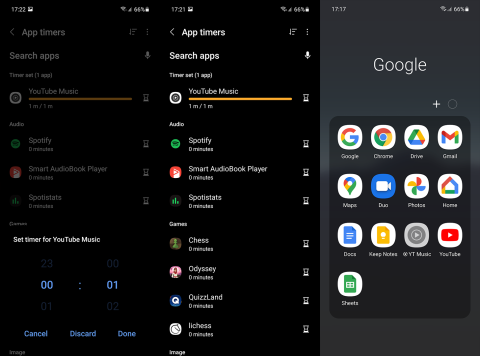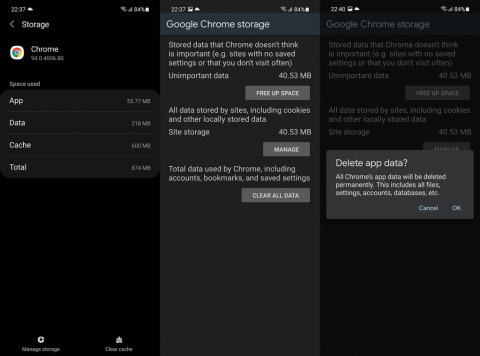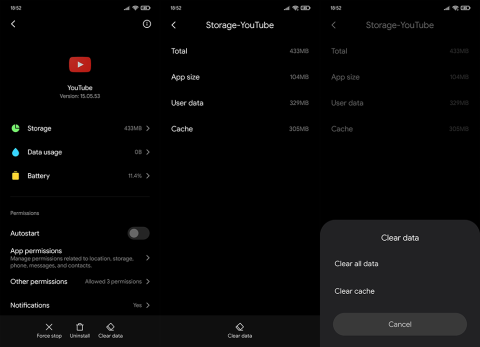Як увімкнути доступ до камери в Instagram (Android та iOS)
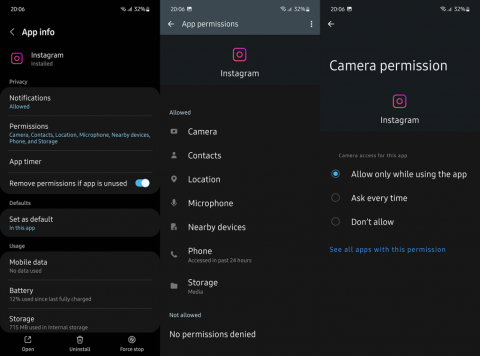
Щоб увімкнути доступ до камери в Instagram для Android, перейдіть до Налаштування > Програми > Instagram > Дозволи. На iOS відкрийте Налаштування > Instagram.
Discord — це, мабуть, найпопулярніша програма для спільнотного чату з мільйонами користувачів, вона доступна на більшості платформ. Неймовірно популярний, особливо в іграх і спільноті Twitch, але це лише верхівка айсберга. Він пропонує всі функції, які можна очікувати від сучасної програми чату, включаючи відеодзвінки . Однак деякі користувачі повідомляють, що камера Discord не працює на Android.
Це не поширене явище, як у клієнті Discord для Windows, але все одно трапляється. Отже, якщо у вас виникли проблеми з камерою Discord у програмі Android, виконайте кроки, наведені нижче.
Таблиця повідомлень:
Камера не працює в Discord, але працює в інших програмах
1. Перевірте дозволи
По-перше, не забудьте підключитися до стабільної мережі Wi-Fi або мобільної мережі передачі даних. Також переконайтеся, що на вашому пристрої встановлено останню доступну мікропрограму. Ви можете перевірити наявність оновлень, перейшовши до Налаштування > Система > Оновлення ПЗ.
Коли це не заважає, Discord запитує дозвіл на доступ до камери, коли ви вперше намагаєтеся щось записати або здійснити відеодзвінок. Оскільки, звичайно, усі сторонні програми, яким потрібен доступ до камер, повинні мати дозвіл на камеру. Однак, якщо ви пропустили це, ви можете перейти до налаштувань системи та надати Discord дозвіл на камеру звідти.
Ось як перевірити дозволи Discord на Android:
2. Вимкніть апаратне масштабування
Якщо ви ввімкнули опцію «Увімкнути апаратне масштабування» в налаштуваннях Discord, вимкніть її. Це експериментальна функція, яка в ідеалі має підвищити ефективність відеодзвінків. Однак це також може спричинити проблеми, тому радимо уникати цього. Принаймні до тих пір, поки розробник не рекомендує використовувати його або поки він повністю не включить його у свій сервіс.
Ось як вимкнути апаратне масштабування в Discord для Android:
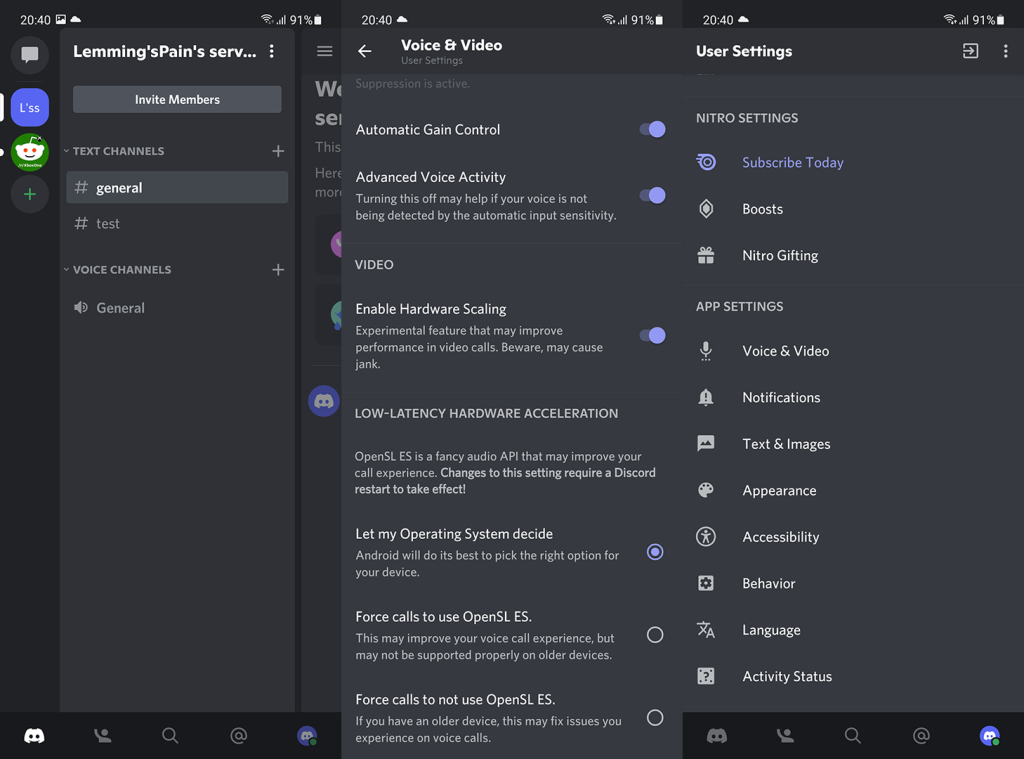
3. Очистіть локальні дані з програми Discord
Наступне, що ми рекомендуємо, якщо камера Discord все ще не працює, це видалити всі локальні дані з програми. Ви можете зробити це в налаштуваннях системи. Очистивши всі локальні дані, увійдіть ще раз і перевірте наявність покращень.
Ось як очистити локальні дані з Discord на Android:
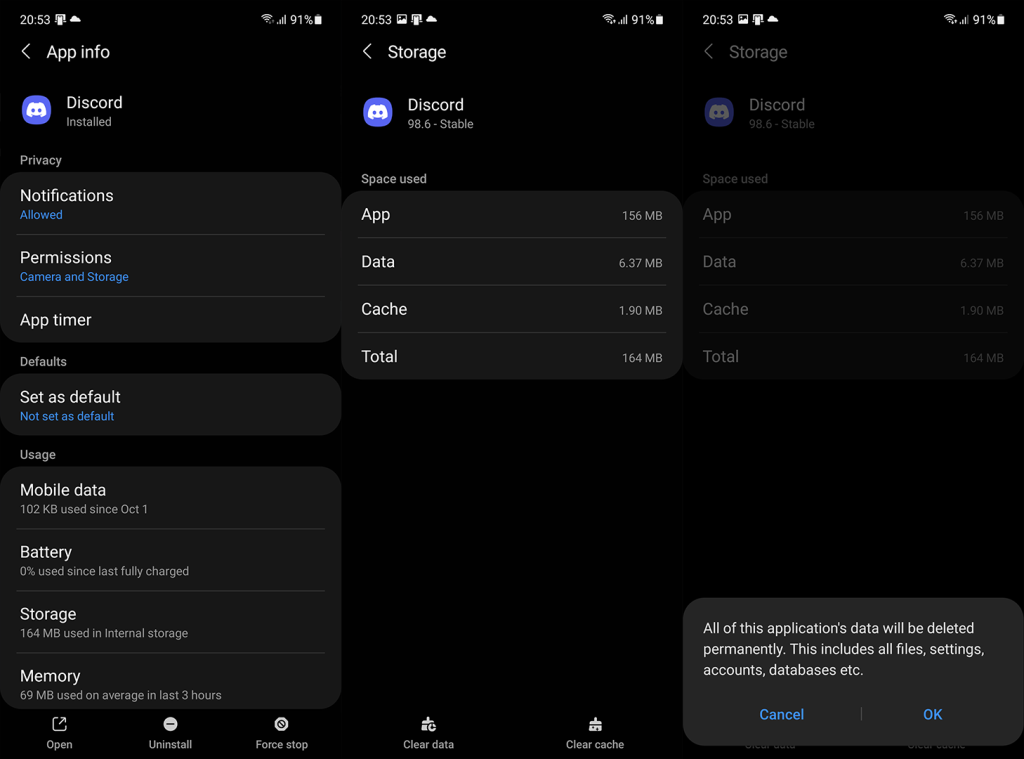
4. Перевстановіть Discord для Android
Наступним рішенням, яке ви можете спробувати, є перевстановлення програми. Незважаючи на те, що повторна інсталяція схожа на попередній крок, вона йде ще далі, оскільки вона автоматично оновлює програму, надаючи вам останню версію Discord.
Ось як перевстановити Discord на пристрої Android:
Ви також можете повідомити про проблему, надіславши звіт до служби підтримки Discord тут. Маючи достатньо інформації, розробники Discord повинні миттєво виправити проблему.
5. Додаткова порада: виправте камеру Discord у Windows
Оскільки більшість людей повідомляли про ці проблеми на платформі Windows, ми зробили все можливе й запропонували кілька рішень для проблем із камерою Discord у Windows.
Ось що ви можете зробити, якщо камера Discord не працює в клієнті Discord для Windows 11:
Це повинно зробити це. Якщо у вас є запитання чи пропозиції, не соромтеся поділитися ними з нами в розділі коментарів нижче. Ми з нетерпінням чекаємо від вас.
Щоб увімкнути доступ до камери в Instagram для Android, перейдіть до Налаштування > Програми > Instagram > Дозволи. На iOS відкрийте Налаштування > Instagram.
Якщо піктограми головного екрана на вашому Android сірі, перевірте Digital Wellbeing, видаліть непрацюючі ярлики або зачекайте, поки вони встановляться з Play Store.
Якщо функція «Додати на головний екран» не працює на Android, перевірте налаштування домашнього компонування, скиньте програму, або очистіть локальні дані. Справжні рішення для вирішення проблеми.
Що робити, якщо YouTube показує білий екран на Android? Перевірте мережу, очистіть дані, перевстановіть програму або синхронізуйте дату й час.
Якщо ви хочете, щоб контакти дзвонили без звуку на вашому Android, просто налаштуйте винятки режиму «Не турбувати» для вибраних контактів. Деталі в статті.
Якщо ваші програми для Android раптово закриваються, не дивіться далі. Тут ми покажемо вам, як це виправити за кілька простих кроків.
Якщо сповіщення голосової пошти не зникає на Android, очистіть локальні дані, видаліть оновлення програми або перевірте налаштування сповіщень.
Якщо клавіатура Android не відображається, обов’язково скиньте програму, очистивши локальні дані, видаліть її оновлення або вимкніть жести.
Якщо ви не можете відкрити вкладення електронної пошти на Android, завантажте вкладення та програми, які можуть його відкрити, і повторіть спробу. Також скиньте Gmail або скористайтеся ПК.
Якщо ви отримуєте помилку «Проблема із завантаженням віджета» на Android, радимо видалити та знову додати віджет, перевірити дозволи або очистити кеш.