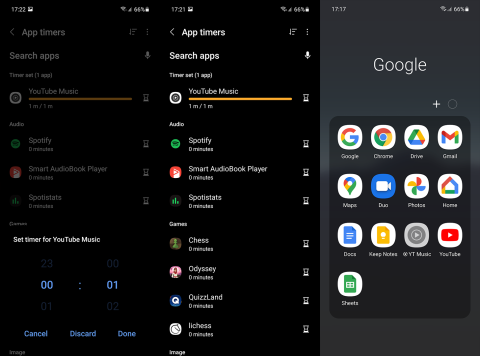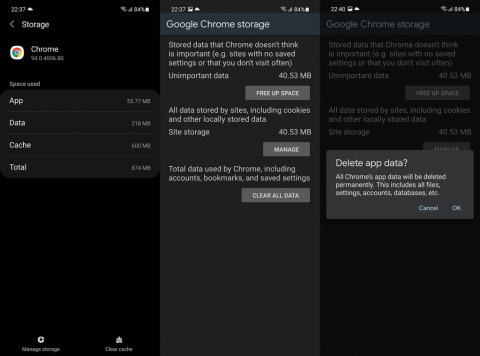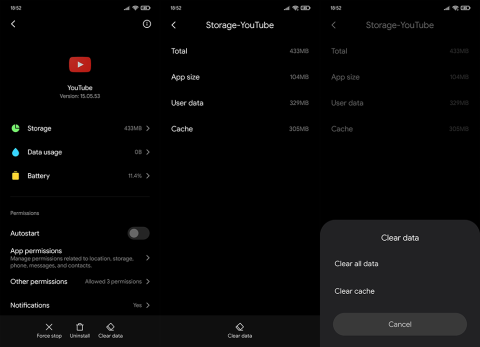Як увімкнути доступ до камери в Instagram (Android та iOS)
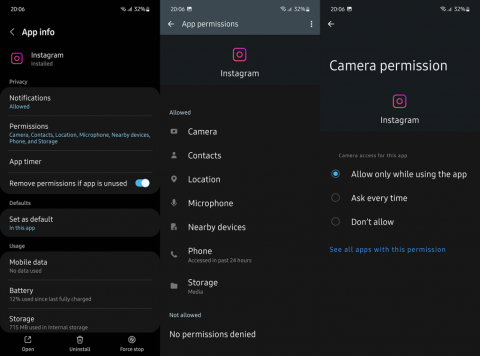
Щоб увімкнути доступ до камери в Instagram для Android, перейдіть до Налаштування > Програми > Instagram > Дозволи. На iOS відкрийте Налаштування > Instagram.
Хоча багато користувачів голосно говорять про те, що віддають перевагу альтернативам Chrome , більшість користувачів у всьому світі використовують його щодня. Це те, що стосується Android і Google — як тільки ви звикнете до кількох програм і служб Google, простіше продовжувати ними користуватися, ніж змінювати їх. Якщо немає серйозної проблеми, яка змушує вас назавжди відмовитися від Chrome. Проблема, яку ми спробуємо вирішити сьогодні, стосується завантаження файлів у Chrome. Зокрема, деякі користувачі повідомляють, що завантаження не працюють у Chrome.
Якщо ви належите до постраждалих користувачів, обов’язково виконайте кроки, наведені нижче.
Зміст:
Чому не вдається завантажувати в Chrome?
Здебільшого це помилка в програмі. Найпростіший спосіб усунути це — очистити всі локальні дані або перевстановити програму (видалити оновлення). Перевірка дозволу на зберігання також є хорошою ідеєю.
Звичайно, спершу прокрутіть сторінку донизу, перебуваючи в Chrome, оскільки може з’явитися підказка щодо завантажень, але ви її не побачите.
1. Прокрутіть униз, щоб побачити панель завантажень
У Google Chrome є невеликий недолік дизайну, який змусить вас повірити, що завантаження не починаються. Через те, що панель завантажень розташована внизу, вам часто доведеться прокручувати вниз, щоб побачити її. Тож, можливо, ви почали завантажувати один файл кілька разів, тому що панелі не було, і не підозрювали, що файл насправді завантажується.
Отже, торкнувшись посилання для завантаження, проведіть пальцем униз, доки не побачите панель завантажень із вкладкою «Показати деталі». Звідти ви можете підтвердити завантаження. Щоб перевірити, чи файл завантажено, відкрийте будь-який файловий менеджер, а потім відкрийте папку «Завантаження».
Крім того, відкрийте Chrome, торкніться меню з трьома крапками та відкрийте Налаштування. Тепер знизу відкрийте Завантаження. Увімкніть опцію « Запитувати, коли зберігати файли ».
Однак якщо ви впевнені, що завантаження не працює в Chrome, не запускається або не зберігає завантажені файли, перевірте наступний крок.
2. Перевірте дозволи Chrome
Щоб зберігати файли на вашому пристрої, Google Chrome потрібен дозвіл на зберігання. Крім того, якщо ви використовуєте SD-карту для зберігання файлів, переконайтеся, що Chrome має дозвіл на доступ до неї.
Ось як надати дозволи Chrome, якщо ви їх пропустили вперше:
Якщо у вас усе ще виникають проблеми з Google Chrome на Android, переконайтеся, що у вас достатньо місця для зберігання.
3. Перевірте місце для зберігання
Наступне, що вам слід перевірити, це місце для зберігання. Якщо у вас мало місця для зберігання, обов’язково видаліть деякі файли. Тільки не забудьте створити їх резервну копію на хмарних дисках (Google Диск, Google Фото тощо) або на ПК. Крім того, ви можете перемістити їх на SD-карту, якщо ваш пристрій це підтримує.
З іншого боку, якщо ви впевнені, що достатньо місця для файлу, який ви хочете завантажити, перейдіть до наступного кроку.
4. Очистіть локальні дані та кеш
Є кілька бета- та альфа-версій Chrome неспроста. Додаток має так багато користувачів у всьому світі, які очікують високої продуктивності від свого звичайного браузера. Ось чому Google не може грати зі стабільною версією. Однак, незважаючи на всі їхні зусилля, Chrome час від часу все ще має тенденцію до збоїв.
І коли це станеться, перше, що потрібно спробувати, це очистити дані програми з локального сховища. Ось як очистити дані з Google Chrome на Android:
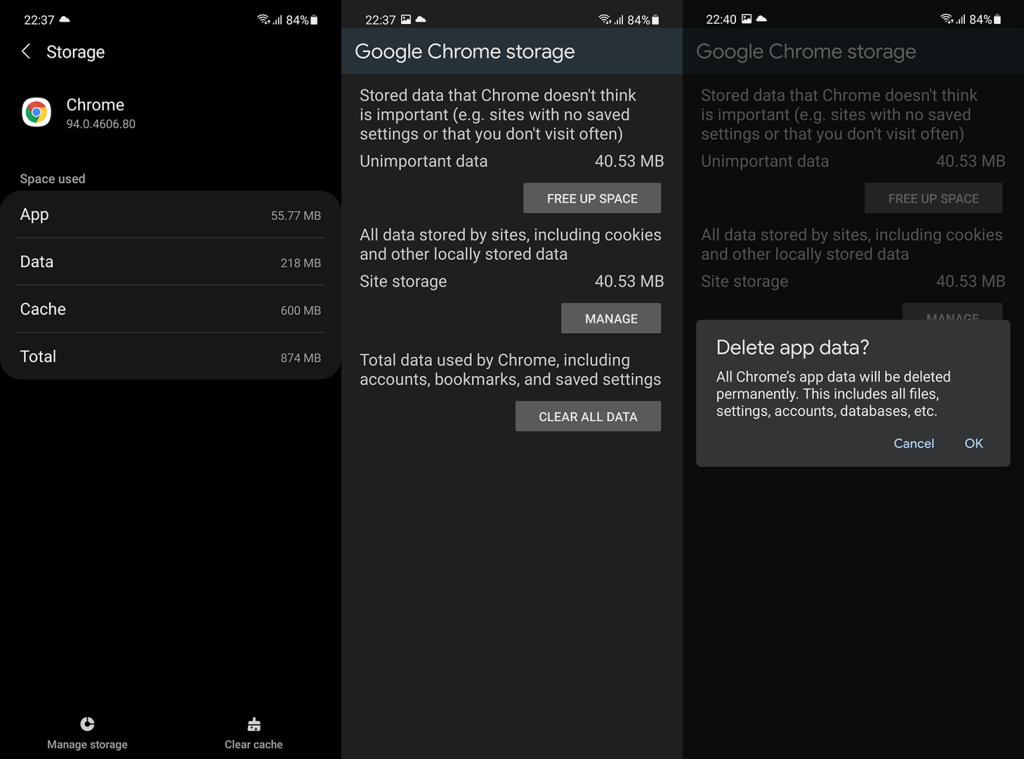
5. Видаліть оновлення Chrome
Якщо попередній крок не вдався, ви можете спробувати перевстановити Chrome. Звичайно, оскільки програма зазвичай є браузером за замовчуванням і попередньо встановлена, ви можете видалити оновлення лише з Chrome. Тим не менш, це завжди рекомендується, коли програма починає вказувати на певні проблеми. У цьому випадку ми також пропонуємо видалити оновлення та оновити Android System WebView .
Ось як видалити оновлення Chrome на вашому Android:
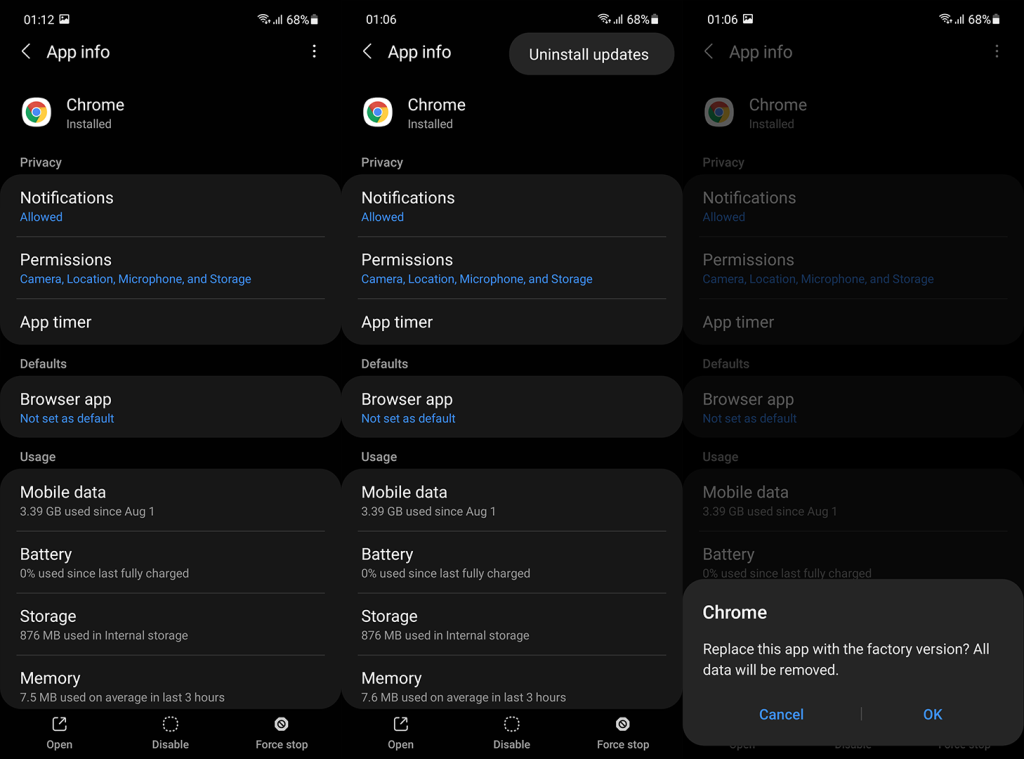
Якщо завантаження все ще не працюють у Chrome, ми можемо лише запропонувати перейти на альтернативний мобільний браузер. Принаймні, поки Google не розбереться з тим, що здається серйозною помилкою. Звичайно, ви можете зіграти свою роль у цьому, повідомивши про проблему тут .
6. Спробуйте альтернативний браузер
Як ми вже говорили, спробуйте завантажити потрібні файли за допомогою альтернативного браузера. Більшість OEM-виробників пропонують вбудовану альтернативу, як-от Samsung Internet або Mi Browser. Якщо вас не влаштовують вбудовані рішення, ви завжди можете спробувати програми сторонніх розробників, такі як Firefox, DuckDuckGo, Opera або Vivaldi.
Просто перейдіть до Play Store, установіть собі браузер і завантажте файли. І на цьому ми можемо завершити цю статтю. Дякуємо за прочитання та, будь ласка, знайдіть час, щоб повідомити нам, чи допомогли вищезазначені кроки вирішити проблему. Крім того, подайте нам деякі альтернативні рішення, які ми пропустили, щоб ми могли поділитися ними з іншими читачами. Ви можете поділитися своїми відгуками в розділі коментарів нижче.
Щоб увімкнути доступ до камери в Instagram для Android, перейдіть до Налаштування > Програми > Instagram > Дозволи. На iOS відкрийте Налаштування > Instagram.
Якщо піктограми головного екрана на вашому Android сірі, перевірте Digital Wellbeing, видаліть непрацюючі ярлики або зачекайте, поки вони встановляться з Play Store.
Якщо функція «Додати на головний екран» не працює на Android, перевірте налаштування домашнього компонування, скиньте програму, або очистіть локальні дані. Справжні рішення для вирішення проблеми.
Що робити, якщо YouTube показує білий екран на Android? Перевірте мережу, очистіть дані, перевстановіть програму або синхронізуйте дату й час.
Якщо ви хочете, щоб контакти дзвонили без звуку на вашому Android, просто налаштуйте винятки режиму «Не турбувати» для вибраних контактів. Деталі в статті.
Якщо ваші програми для Android раптово закриваються, не дивіться далі. Тут ми покажемо вам, як це виправити за кілька простих кроків.
Якщо сповіщення голосової пошти не зникає на Android, очистіть локальні дані, видаліть оновлення програми або перевірте налаштування сповіщень.
Якщо клавіатура Android не відображається, обов’язково скиньте програму, очистивши локальні дані, видаліть її оновлення або вимкніть жести.
Якщо ви не можете відкрити вкладення електронної пошти на Android, завантажте вкладення та програми, які можуть його відкрити, і повторіть спробу. Також скиньте Gmail або скористайтеся ПК.
Якщо ви отримуєте помилку «Проблема із завантаженням віджета» на Android, радимо видалити та знову додати віджет, перевірити дозволи або очистити кеш.