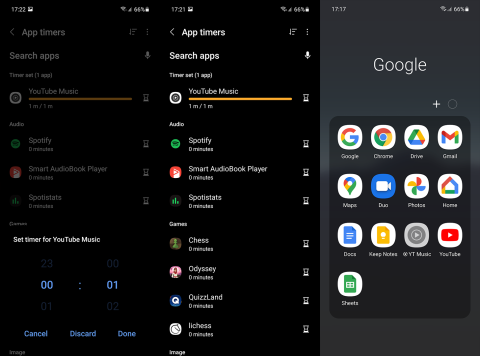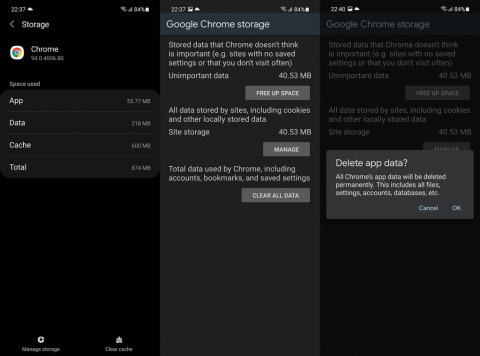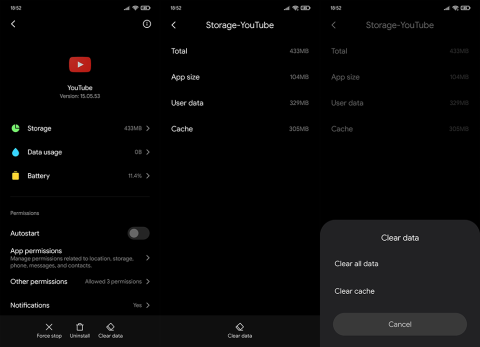Як увімкнути доступ до камери в Instagram (Android та iOS)
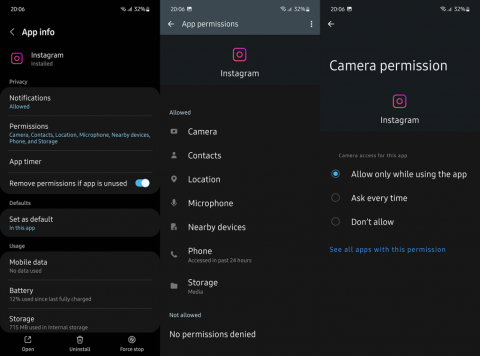
Щоб увімкнути доступ до камери в Instagram для Android, перейдіть до Налаштування > Програми > Instagram > Дозволи. На iOS відкрийте Налаштування > Instagram.
Навряд чи існує більш зручний спосіб розблокувати телефон, ніж сканер відбитків пальців. Так, розблокування обличчям може бути простішим, але чи настільки це безпечно? Не думай так. Одна частина апаратного забезпечення, яке значно вдосконалювалося протягом багатьох років, стаючи більш надійним або отримавши краще розміщення. Однак для деяких користувачів це не тільки сміх і сміх. Є багато повідомлень про те, що датчик відбитків пальців не працює.
Якщо фізичних пошкоджень немає, ця неприємна ситуація спричинена кількома речами. Дізнайтеся, як вирішити проблему, виконавши наведені нижче дії.
Зміст:
Що робити, якщо датчик відбитків пальців не працює?
1. Видаліть і знову додайте відбиток пальця
Перше, що ви можете спробувати, це перезавантажити пристрій і пошукати покращення. Якщо це не допомогло, ви можете видалити всі зареєстровані відбитки пальців і додати їх знову. Це хороший спосіб скинути датчик і покращити розпізнавання відбитків пальців.
Ось як видалити та додати відбитки пальців на вашому Android:
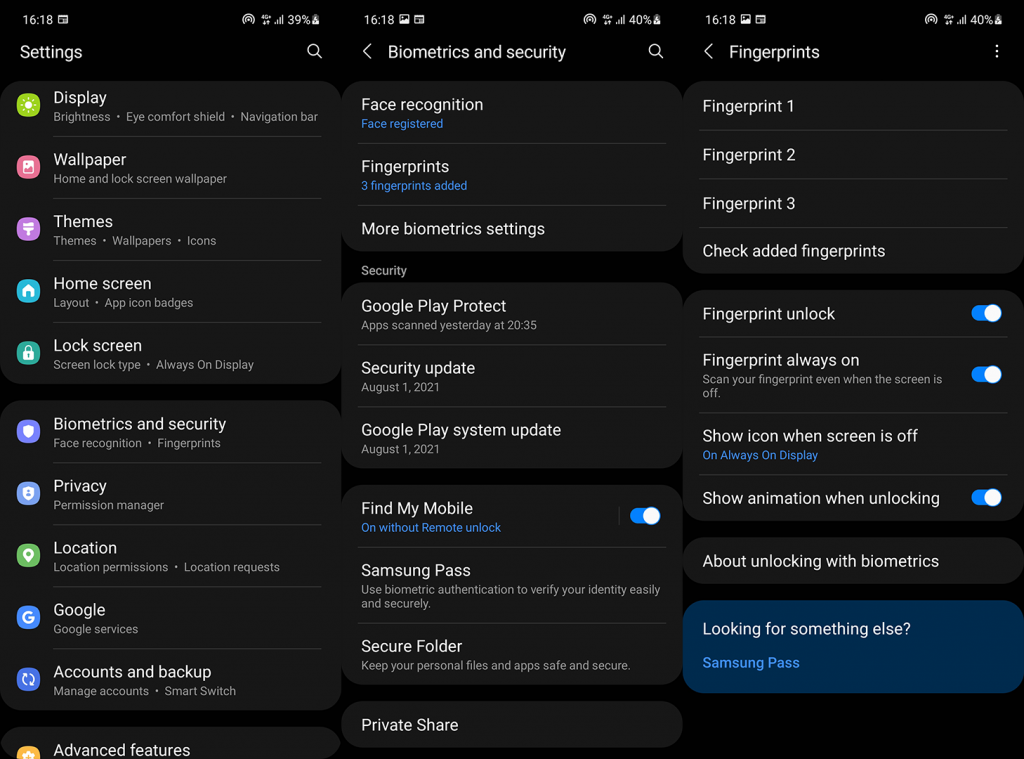
2. Додайте кілька відбитків пальців для одного пальця
Це найкращий крок для покращення чутливості та розпізнавання датчика відбитків пальців. Реєстрація одного пальця кілька разів — чудова ідея. Особливо на пристроях, які мають ємнісний датчик, встановлений збоку, де ви зазвичай використовуєте великий палець правої руки, щоб розблокувати свій пристрій.
Ви можете зробити це, перейшовши в Налаштування > Безпека > Відбитки пальців. Крім того, переконайтеся, що опції «Розблокування відбитком пальця» та «Відбиток пальця завжди ввімкнено» увімкнено. Вони існують на пристроях Samsung , але більшість OEM-виробників у поточному стані оболонок Android пропонують можливість вимкнути розблокування та використовувати біометричні дані відбитків пальців лише для деяких другорядних завдань.
Важливо також підтримувати свій пристрій в актуальному стані. Перейдіть до «Налаштування» > «Система» > «Оновлення ПЗ» і встановіть усі доступні оновлення. Деякі пристрої були випущені з помилками. Пізніше ці помилки були виправлені, а розблокування за відбитками пальців було значно покращено.
Якщо ваш датчик відбитків пальців усе ще не працює або вам важко розблокувати пристрій, виконайте наступний крок.
3. Зніміть захисне скло датчиків під дисплеєм
Наявність захисної плівки (особливо із загартованого скла) – це завжди гарна ідея. Дисплей, безперечно, є найбільш чутливою частиною вашого пристрою, і, враховуючи відсутність рамок у наші дні, зламати дорогий дисплей AMOLED легше, ніж будь-коли.
Крім того, загартоване скло захищає від подряпин і зберігає пристрій у первозданному стані. Однак, поряд з очевидними позитивними моментами, є деякі потенційно негативні моменти, коли справа доходить до телефонів із датчиком відбитків пальців під дисплеєм.
Ця нова оптична біометрія лише на базі AMOLED використовує маленьку камеру, яка робить зображення вашого пальця та порівнює його із зображенням зареєстрованого. Якщо вони збігаються, ваш пристрій розблокується.
Ультразвуковий варіант працює аналогічно, але замість підекранної камери він використовує ультразвук. Це більш преміальна технологія, яка, безперечно, точніша та безпечніша, але вона погано підходить для захисту екрана.
Отже, якщо у вас є захисний екран на телефоні з ультразвуковим датчиком, переконайтеся, що він підтримується. Також перед нанесенням переконайтеся, що екран чистий. Це стосується і оптичних датчиків, хоча й меншою мірою, оскільки ця технологія більш терпима.
4. Очистіть ємнісний датчик відбитків пальців
Ємнісні датчики зазвичай набагато надійніші, ніж передові оптичні та ультразвукові датчики. Для когось останній може бути зручнішим, але класичний ємнісний датчик не тільки швидший, але й надійніший. Однак з часом вони забруднюються. Щоденне використання, спітнілі жирні руки, бруд і сміття — це додається, і датчик починає виявляти проблеми.
Отже, візьміть злегка вологу тканину і почистіть датчик. Ви будете здивовані результатом. Якщо це не допомогло, і ви точно впевнені, що датчик не був фізично пошкоджений, ми можемо змінити підхід.
5. Очистіть розділ кешу
Наступне, що ви можете спробувати, якщо датчик відбитків пальців не працює, це видалити розділ кешу з меню відновлення. Це системний розділ кешу, який, як і кеш програми, може накопичувати багато даних, що може призвести до проблем.
Процедура дещо відрізняється для різних оболонок Android, але суть однакова. Ви хочете завантажитися в меню відновлення (замість системи) і звідти стерти розділ кешу. Просто стежте, щоб не скинути заводські налаштування пристрою, вибравши неправильний параметр.
Ось що вам потрібно зробити:
6. Скиньте налаштування пристрою до заводських
Нарешті, якщо у вас нічого не вийшло, а ваш датчик відбитків пальців усе ще не працює або він не розблоковує пристрій надійно, спробуйте скинути заводські налаштування.
Ви можете дізнатися все, що потрібно знати про процедуру, тут . Перегляньте статтю, дотримуйтесь інструкцій, і, сподіваємося, проблема зникне, коли ви почнете з чистого аркуша.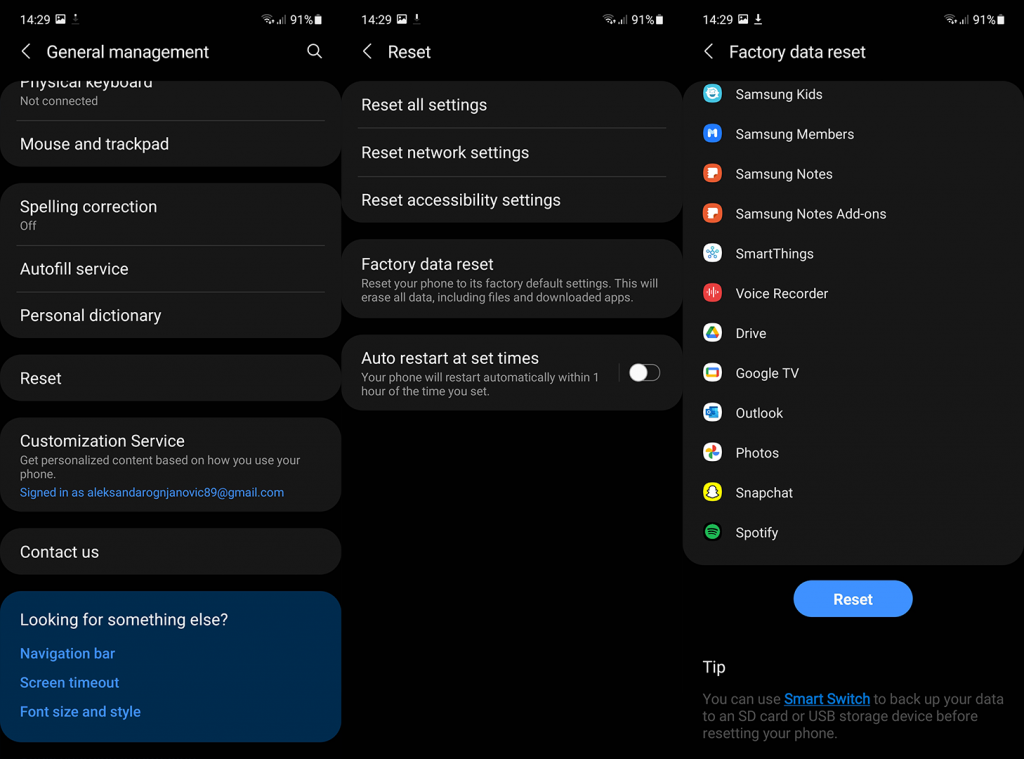
З іншого боку, якщо навіть це не допомогло, несіть пристрій на ремонт. Майже напевно є якась несправність. Сподіваємось, ваш смартфон на гарантії.
Дякуємо за прочитання та можете поділитися своїми думками або альтернативними рішеннями, які ми опустили, у розділі коментарів нижче. Ми з нетерпінням чекаємо від вас.
Щоб увімкнути доступ до камери в Instagram для Android, перейдіть до Налаштування > Програми > Instagram > Дозволи. На iOS відкрийте Налаштування > Instagram.
Якщо піктограми головного екрана на вашому Android сірі, перевірте Digital Wellbeing, видаліть непрацюючі ярлики або зачекайте, поки вони встановляться з Play Store.
Якщо функція «Додати на головний екран» не працює на Android, перевірте налаштування домашнього компонування, скиньте програму, або очистіть локальні дані. Справжні рішення для вирішення проблеми.
Що робити, якщо YouTube показує білий екран на Android? Перевірте мережу, очистіть дані, перевстановіть програму або синхронізуйте дату й час.
Якщо ви хочете, щоб контакти дзвонили без звуку на вашому Android, просто налаштуйте винятки режиму «Не турбувати» для вибраних контактів. Деталі в статті.
Якщо ваші програми для Android раптово закриваються, не дивіться далі. Тут ми покажемо вам, як це виправити за кілька простих кроків.
Якщо сповіщення голосової пошти не зникає на Android, очистіть локальні дані, видаліть оновлення програми або перевірте налаштування сповіщень.
Якщо клавіатура Android не відображається, обов’язково скиньте програму, очистивши локальні дані, видаліть її оновлення або вимкніть жести.
Якщо ви не можете відкрити вкладення електронної пошти на Android, завантажте вкладення та програми, які можуть його відкрити, і повторіть спробу. Також скиньте Gmail або скористайтеся ПК.
Якщо ви отримуєте помилку «Проблема із завантаженням віджета» на Android, радимо видалити та знову додати віджет, перевірити дозволи або очистити кеш.