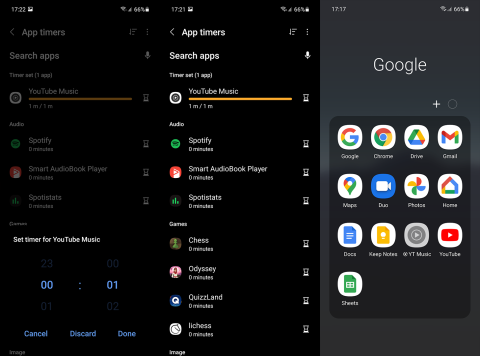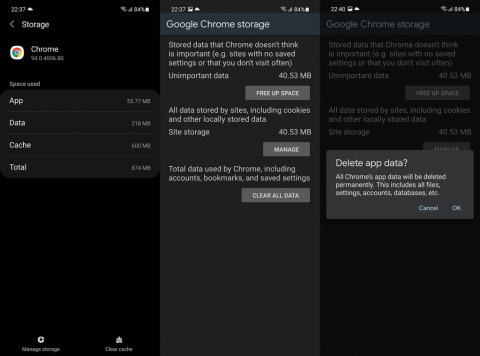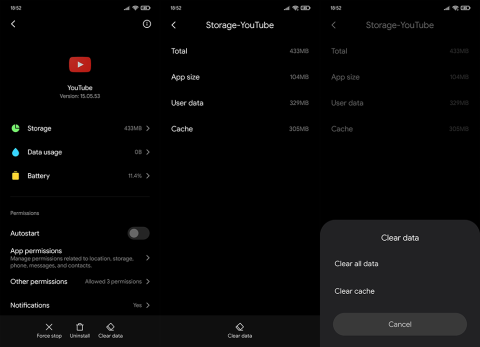Як увімкнути доступ до камери в Instagram (Android та iOS)
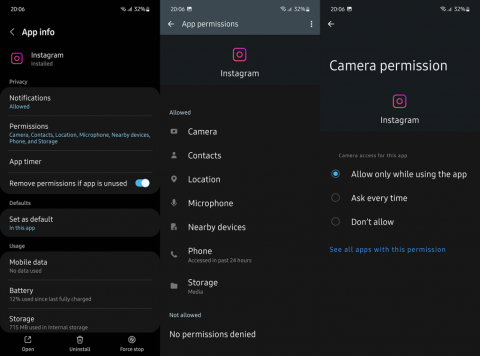
Щоб увімкнути доступ до камери в Instagram для Android, перейдіть до Налаштування > Програми > Instagram > Дозволи. На iOS відкрийте Налаштування > Instagram.
Порівняно з іншими подібними службами Google Photos має багато переваг . Однак іноді деякі помилки можуть повністю зіпсувати досвід. Уявіть собі, що ви групово видаляєте понад 1000 фотографій, які ви вибрали вручну, щоб вони знову з’явилися з повітря. Саме це сталося з деякими користувачами. А саме, схоже, що видалені Google Photos постійно повертаються, і користувачі жахливі.
Не хвилюйтеся, у нас є кілька пропозицій для вас разом із поясненнями, чому це відбувається та як цьому запобігти в майбутньому.
Зміст:
Чому видалені фотографії знову з’являються в Google Фото?
Є кілька причин, чому видалені фотографії в Google Фото постійно з’являються знову. Ми підозрюємо, що:
Тому ми пропонуємо видалити фотографії зі свого пристрою локально, скинути налаштування програми Google Photos і вимкнути синхронізацію фотографій в інших службах (iCloud, Samsung Cloud, Mi Cloud тощо). Зрештою, спробуйте видалити фотографії з веб-клієнта Google Photos.
1. Видаліть фотографії за допомогою локальної галереї або диспетчера файлів і очистіть кошик
По-перше, переконайтеся, що фотографії, які знову з’являються, видаляються локально. Ви хочете, щоб вони зникли, щоб вони не могли повторно завантажувати знову і знову. Щоб уникнути повторної синхронізації, вам потрібно буде дотримуватися цієї послідовності.
Почнемо з видалення всіх папок синхронізації в резервній копії та синхронізації в Google Фото. Ось що вам потрібно зробити:
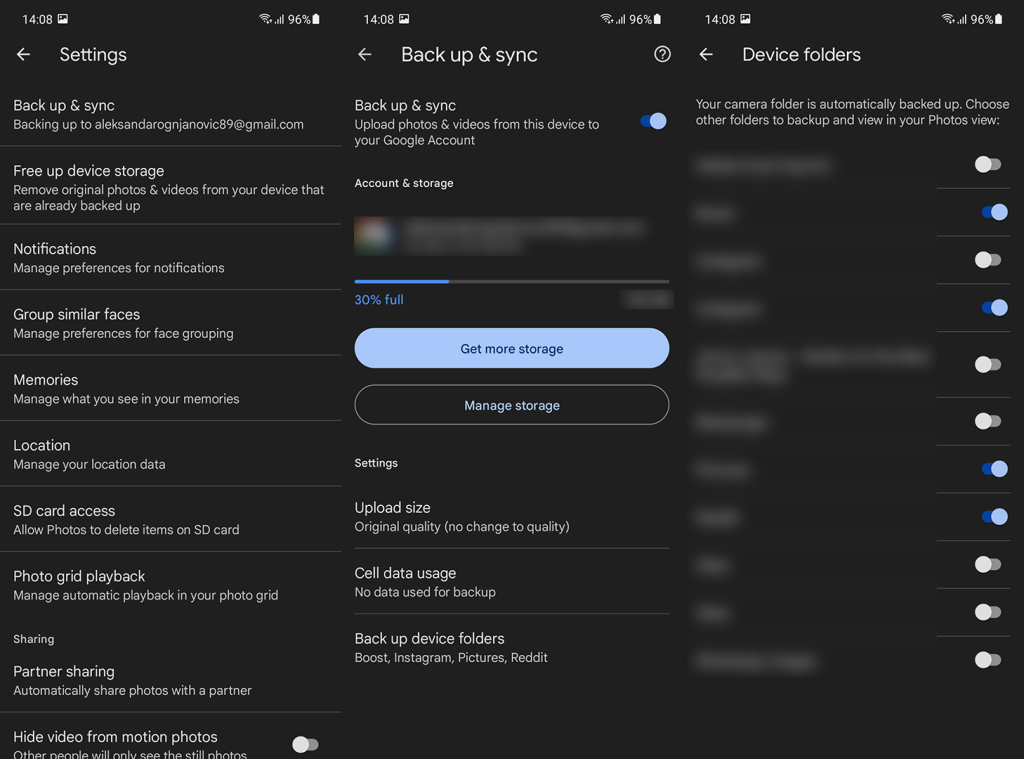
Додатково вимкніть альтернативні служби. В iOS перейдіть до «Налаштування» > «Ваш профіль/обліковий запис Apple» > «iCloud» > «Фотографії» та вимкніть параметр «Фотографії iCloud ». На Android виконайте те саме для Samsung Cloud, Mi Cloud або подібних власних вбудованих служб. Ми не хочемо, щоб дві служби резервного копіювання фотографій працювали одночасно.
Тепер, якщо Google Photos є вашою єдиною програмою Галерея (у вас стандартний Android), вам слід перевірити Диспетчер файлів. Ви також можете використовувати стандартну галерею на нестандартних скінах Android, але, щоб спростити роботу, просто використовуйте Диспетчер файлів. Кожна оболонка Android має свого роду файловий менеджер, а iOS має програму Файли.
Відкрийте будь-який файловий менеджер і знайдіть у внутрішній пам’яті папку DCIM для фотографій і відео, зроблених камерою. Деякі програми сторонніх розробників зберігають фотографії в окремих папках, як-от WhatsApp , Viber, Snapchat тощо. Для цього може знадобитися трохи покопатися, але після того, як ви знайдете та видалите фотографії, не забудьте очистити кошик.
Деякі файлові менеджери чекають 30/60 днів, перш ніж безповоротно видалити фотографії. Відкрийте Кошик і очистіть усі видалені звідти фотографії.
А тепер до Google Photos. Видаліть усі фотографії, які ви хочете, а потім натисніть «Бібліотека» > «Кошик» . Торкніться меню з трьома крапками та виберіть Очистити кошик . Підтвердити і все.
2. Видаліть фотографії на інших пристроях
Особливість хмарного сховища полягає в тому, що воно синхронізується на всіх пристроях. Якщо у вас є кілька телефонів або інших пристроїв, які передають фотографії та відео в Google Фото, вам слід видалити фотографії на всіх пристроях. Отже, перевірте Диск для ПК, інших смартфонів або планшетів за допомогою Google Photos.
Після синхронізації ви повинні побачити запит на підтвердження видалення на вашому Android/iPhone. Таким чином, коли ви видаляєте фотографії з Google Photos на одному пристрої, це має стосуватися всіх пристроїв.
Спробуйте, і якщо проблема не зникне, а видалені Google Фото знову з’являться, виконайте наступний крок.
3. Очистіть кеш і дані з Google Photos
Деякі користувачі вказують на проблеми з самою програмою. І, як і в будь-якій іншій програмі для Android, ви можете очистити всі локальні дані, щоб скинути їх. Так, повторна синхронізація всіх фотографій у хмарній бібліотеці займе деякий час, щоб ви могли бачити їх у програмі, але це ціна, яку нам іноді доводиться платити.
Ось як очистити кеш і дані з Google Фото на Android:
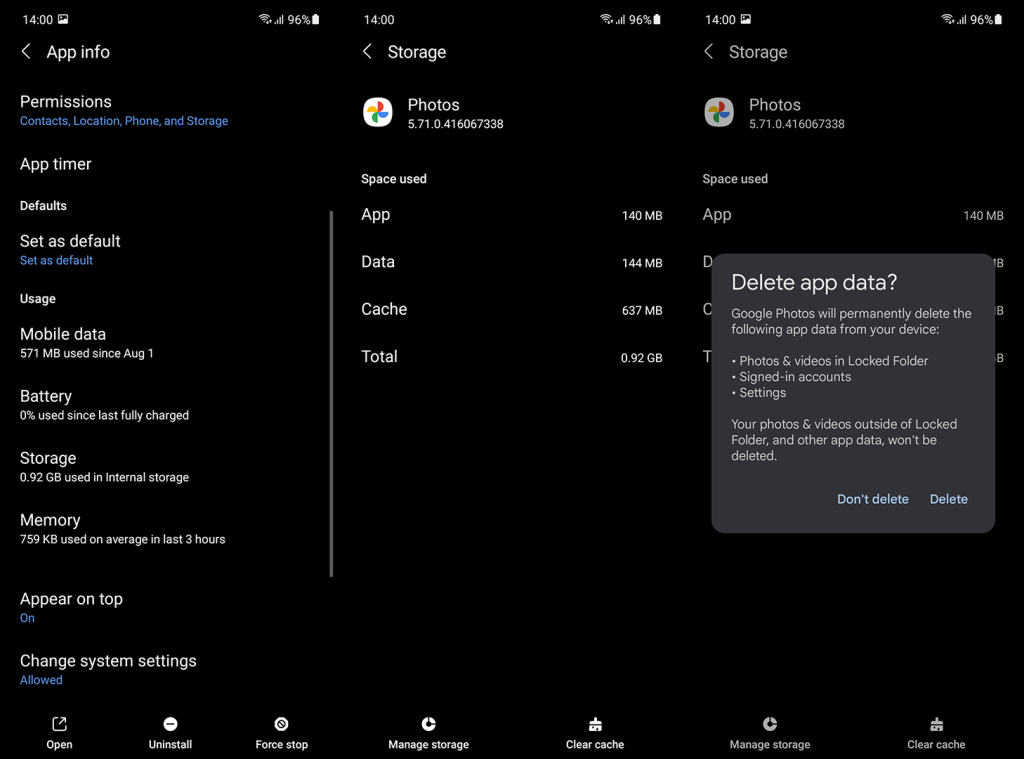
4. Перевстановіть Google Фото
Якщо попередній крок не спрацював і видалені фотографії Google продовжують повертатися, ви можете повторно інсталювати Google Фото. Якщо програма постачається як галерея за замовчуванням (як на смартфонах Google Pixel або Android One), ви можете видалити оновлення з неї та відновити її до версії за замовчуванням.
Ось як видалити оновлення або перевстановити Google Фото:
На iOS ви можете видалити Google Фото з головного екрана або бібліотеки програм. Просто натисніть і утримуйте значок програми, натисніть «Видалити програму», а потім «Видалити програму». Після цього ви можете перевстановити його з App Store.
5. Видаліть дозвіл на зберігання та надайте його знову
По-перше, перейдіть до Налаштування > Програми > Google Фото > Дозволи. Видаліть дозвіл на зберігання та надайте його знову. Виберіть найвищий доступний дозвіл, якщо є кілька варіантів.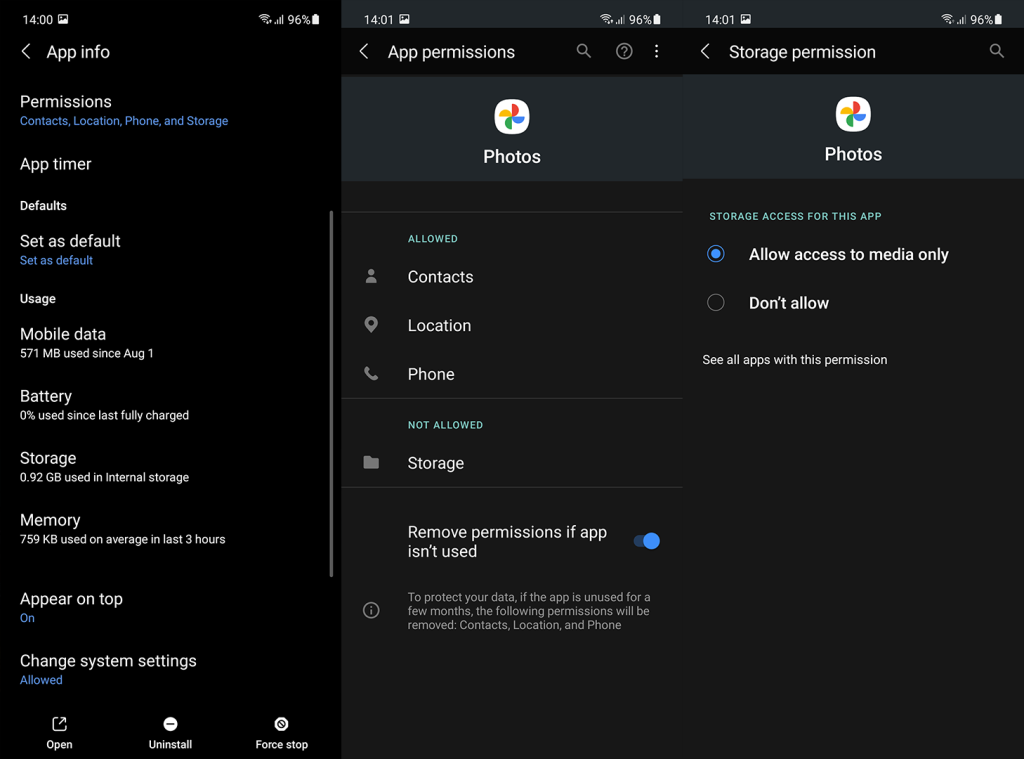
Тепер перейдемо до чогось іншого. У багатьох випадках проблема стосувалася SD-карт. З роками Android змінив спосіб доступу додатків до файлів на зовнішній пам’яті та їх редагування. Поступово він став суворішим, і на даний момент надання дозволу на зберігання Google Photos не надає повного доступу до SD-карт.
Щоб надати доступ до SD-карти, потрібно використати певний параметр. Таким чином ви можете створювати резервні копії, видаляти або змінювати файли, які зберігаються на SD-карті з Google Фото.
Ось що вам потрібно зробити, щоб надати Google Photos доступ до фотографій і відео на SD-карті:
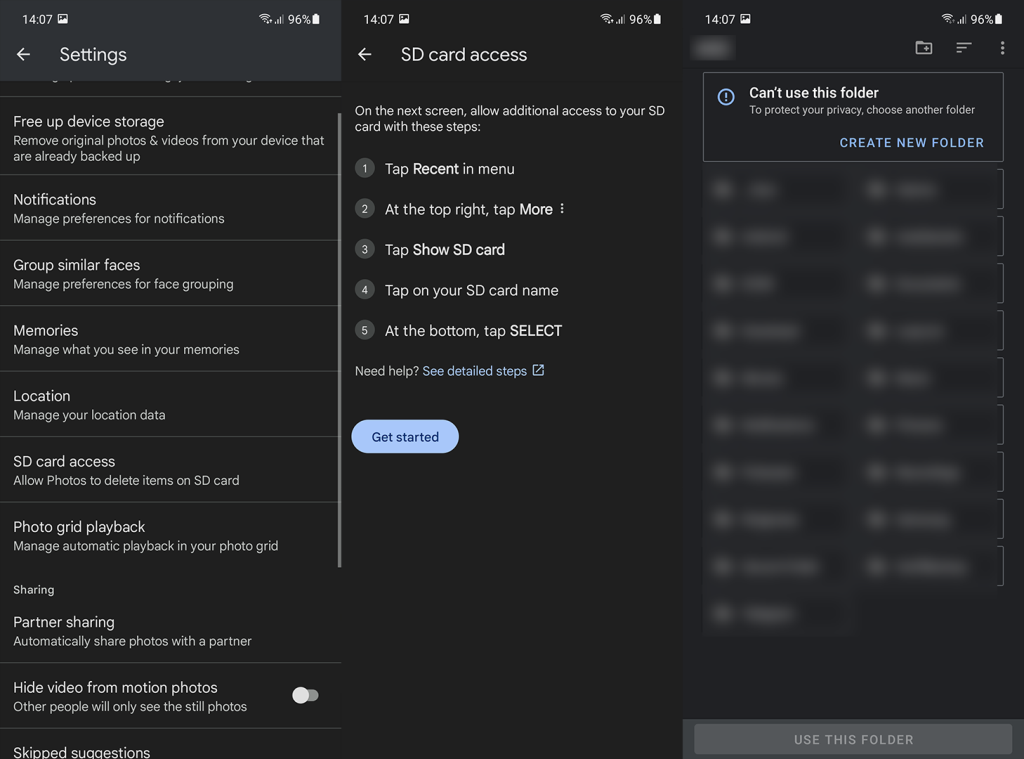
6. Видаліть фотографії на вашому ПК/Mac
Нарешті, останнє рішення, яке ми можемо порекомендувати, якщо надокучливі фотографії, які ви видалили, постійно з’являються знову, це виконати всі дії у веб-клієнті Google Photos. Вам навіть не потрібно використовувати ПК/Mac, щоб це зробити, оскільки ви можете скористатися опцією веб-сайту для робочого столу (меню з 3 крапками > Сайт для робочого столу) у Chrome для Android або Safari для iOS. Хоча перевага надається настільному пристрою.
Що вам потрібно зробити, це перейти до веб-клієнта Google Photos тут . Якщо потрібно, увійдіть за допомогою свого облікового запису Google. Виберіть фотографії, які потрібно видалити в групі, і видаліть їх. Відкрийте кошик і очистіть його. На своєму Android або iPhone/iPad відкрийте Google Фото, і ви побачите спливаюче вікно Перегляд несинхронізованих змін. Відкрийте його та натисніть «Видалити все». Підтвердити і все.
На цьому ми можемо завершити цю статтю. Якщо ви все ще не можете позбутися фотографій, які вперто повертаються, зверніться до служби підтримки Google тут і повідомте про проблему.
Дякуємо за прочитання та повідомте нам, чи допомогли наведені тут інструкції вирішити проблему. Розділ коментарів знаходиться трохи нижче. Також не забудьте підписатися на нас на або .
Іноді ви не знаєте, що ваші фотографії можуть синхронізуватися з обліковим записом Google. Це може призвести до того, що видалені фотографії будуть повертатися на Android. Але добре те, що ви можете легко виправити це, вимкнувши синхронізацію фотографій у своєму пристрої.
Перейдіть до опції фотографій. І вимкніть опцію.
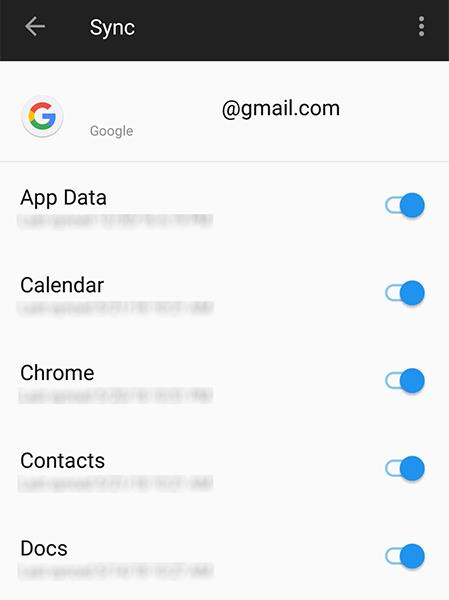
В основному ми використовуємо SD-карти або зовнішню пам’ять, щоб збільшити пам’ять нашого пристрою. Пошкоджена або відформатована SD-карта також може спричинити відновлення фотографій після видалення. Переважно форматування SD-карт може вирішити цю проблему. Ви можете легко відформатувати SD-карту. На всіх Android кроки прості. Візьміть Samsung як приклад, ось як це працює:
Натисніть SD-карту > Формат > ФОРМАТ > Готово.
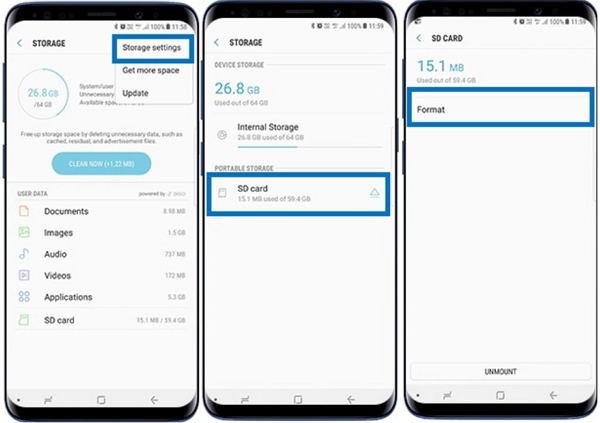
Щоб увімкнути доступ до камери в Instagram для Android, перейдіть до Налаштування > Програми > Instagram > Дозволи. На iOS відкрийте Налаштування > Instagram.
Якщо піктограми головного екрана на вашому Android сірі, перевірте Digital Wellbeing, видаліть непрацюючі ярлики або зачекайте, поки вони встановляться з Play Store.
Якщо функція «Додати на головний екран» не працює на Android, перевірте налаштування домашнього компонування, скиньте програму, або очистіть локальні дані. Справжні рішення для вирішення проблеми.
Що робити, якщо YouTube показує білий екран на Android? Перевірте мережу, очистіть дані, перевстановіть програму або синхронізуйте дату й час.
Якщо ви хочете, щоб контакти дзвонили без звуку на вашому Android, просто налаштуйте винятки режиму «Не турбувати» для вибраних контактів. Деталі в статті.
Якщо ваші програми для Android раптово закриваються, не дивіться далі. Тут ми покажемо вам, як це виправити за кілька простих кроків.
Якщо сповіщення голосової пошти не зникає на Android, очистіть локальні дані, видаліть оновлення програми або перевірте налаштування сповіщень.
Якщо клавіатура Android не відображається, обов’язково скиньте програму, очистивши локальні дані, видаліть її оновлення або вимкніть жести.
Якщо ви не можете відкрити вкладення електронної пошти на Android, завантажте вкладення та програми, які можуть його відкрити, і повторіть спробу. Також скиньте Gmail або скористайтеся ПК.
Якщо ви отримуєте помилку «Проблема із завантаженням віджета» на Android, радимо видалити та знову додати віджет, перевірити дозволи або очистити кеш.