Макроси PowerPoint: як запустити VBA на слайдах PowerPoint 2016 і 2019?
Дізнайтеся, як можна додати спеціальні макроси до презентацій Powerpoint 365.
Застосовується до: Microsoft Office 365, 2019, 2016, 2013, 2010; на операційних системах Windows і MAC (з незначними адаптаціями).
Ось запитання від одного з ваших читачів:
Я хотів включити назву, інформацію та текст інформації про авторські права до деяких зображень, які я додам до презентації та документа, над яким я зараз працюю. Чи не могли б ви запропонувати простий спосіб визначення підписів до зображень у програмах Microsoft Word і PowerPoint?
Дякую за запитання. У цьому підручнику ми хотіли б відповісти на ваше конкретне запитання, а також надати більш вичерпну інформацію про вставку субтитрів у будь-які графічні файли (файли jpg, bmp, PNG, mp4, wmv тощо), які ви будете використовувати в різних програмах Microsoft Office.
Вставте підпис до зображень у слайдах PowerPoint
Додавання зображень підписів у документи Word
Створення підписів до фотографій в електронних таблицях Excel
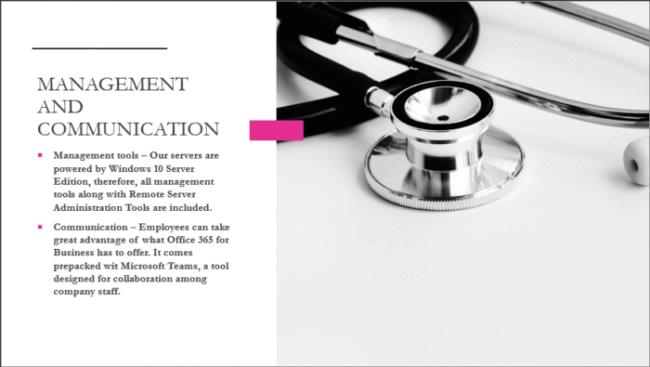
Після вибору опції «Текстове поле» настав час створити поле на зображенні. Зазвичай підписи розміщуються внизу над зображенням, тому намалюйте рамку вище, нижче або в будь-якому місці, яке має сенс для вашої презентації.
Заповнивши поле, просто напишіть у ньому заголовок. Коли ви закінчите, змініть розмір поля, якщо потрібно, і все для створення підписів до зображень у PowerPoint.
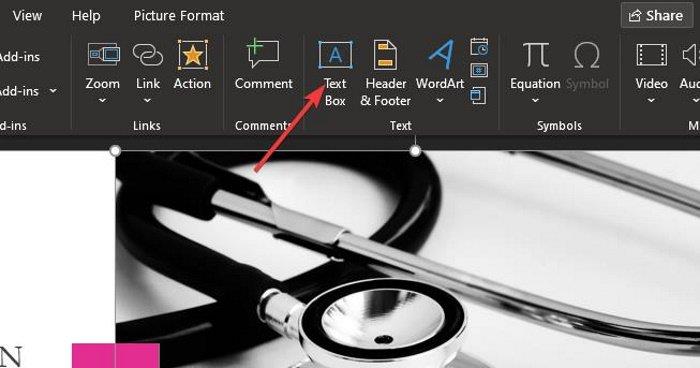
Наступним кроком буде додавання текстового поля до області, де ви хочете додати підпис. Зробити це досить просто, тому поговоримо про це прямо зараз.
Перш ніж додати підпис, клацніть потрібне зображення, а потім ще раз виберіть вкладку «Вставити». Звідти натисніть «Текстове поле».
Дізнайтеся, як можна додати спеціальні макроси до презентацій Powerpoint 365.
Дізнайтеся, як вставити підписи до зображень у файли Powerpoint та Word 365, 2019/2016/
