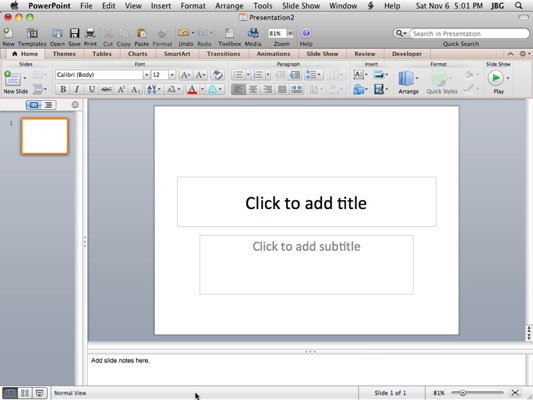Office 2011 для Mac містить PowerPoint, важливий інструмент для презентацій. Подання редагування робочої конячки в PowerPoint 2011 для Mac — це звичайне подання. У звичайному поданні ви створюєте презентації, додаючи слайди, заголовки, текст і багатий вміст, а потім розумно анімуючи їх. Працюючи з невеликим екраном, сховайте та відобразіть стрічку, натиснувши кнопку Стрічка на стандартній панелі інструментів. Показати та приховати стандартну панель інструментів, натиснувши маленьку кнопку у верхньому правому куті вікна.
Під час роботи у меншому вікні деякі елементи керування стрічкою стають меншими або їх мітки зникають. Використовуйте параметри стрічки PowerPoint, щоб увімкнути та вимкнути групи стрічки, щоб контролювати переповненість стрічки.
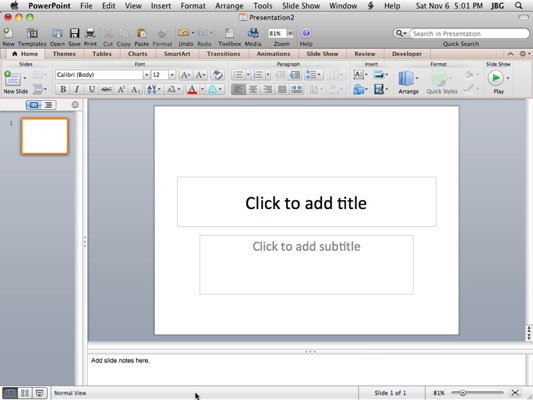
У звичайному поданні у вас є такі параметри та функції:
-
Презентація: ім’я файлу в PowerPoint – це назва презентації, яку ви бачите у верхній частині екрана.
-
Рядок меню: це найвищий набір елементів керування.
-
Стандартна панель інструментів: стандартна панель інструментів знаходиться у верхній частині кожного вікна документа разом зі стандартними кнопками закриття (червона), мінімізації (жовта) та розгортання (зелена). Стандартну панель інструментів можна програмувати за допомогою VBA та AppleScript. Це приблизно еквівалентно панелі швидкого доступу (QAT) Microsoft Office для Windows.
-
Показати/сховати панель інструментів: ця кнопка у формі планшета вимикає та вмикає видимість стандартної панелі інструментів.
-
Стрічка: стрічка є новою в PowerPoint 2011. Стрічка відображається під стандартною панеллю інструментів.
-
Слайд: звичайний вигляд – це місце, де ви редагуєте окремі слайди, додаючи текст, звуки, рухи, зображення та графіку в шари. Ви можете замовити шари та анімувати все.
-
Кнопки перегляду: клацніть ці кнопки, щоб перемкнути режим перегляду на звичайний вигляд, режим сортування слайдів або режим показу слайдів. Використовуйте меню Перегляд для отримання додаткових опцій.
-
Масштаб: окрім елемента керування масштабуванням на стандартній панелі інструментів, скористайтеся повзунком і кнопкою X у нижньому правому куті вікна, що знаходиться на панелі.
-
Панель інструментів: натисніть кнопку Toolbox на стандартній панелі інструментів, щоб відобразити панель інструментів.
-
Медіа-браузер: натисніть кнопку Медіа на стандартній панелі інструментів, щоб відкрити медіа-браузер.
Як і інші програми Office, ви можете знайти контекстно-залежні спливаючі меню майже скрізь, де клацнете правою кнопкою миші в PowerPoint.
Нижче наведений список дає вам змогу розкрити кілька незначних секретів використання звичайного перегляду, які можуть зробити роботу більш гладкою:
-
Щоб запустити презентацію, починаючи зі слайда, над яким ви працюєте, натисніть кнопку мініатюрного екрана, крайню праву кнопку перегляду в нижньому лівому куті екрана.
-
Щоб завершити поточну презентацію, натисніть клавішу Escape.
-
Щоб змінити на лівій панелі режим «Вигляд структури», натисніть кнопку «Перегляд структури» у верхній частині панелі.