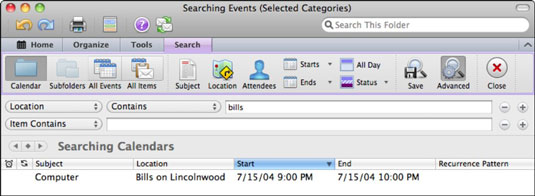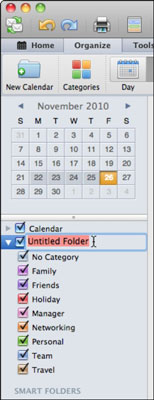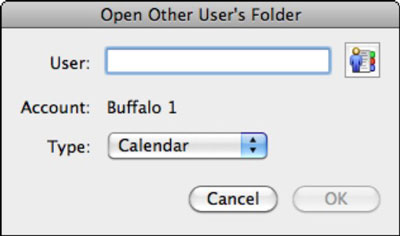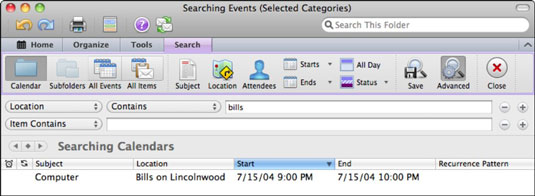Працюючи в поданні календаря Outlook 2011 для Mac, ви можете натиснути вкладку «Упорядкувати» на стрічці, щоб відобразити параметри. Ви можете натиснути поле пошуку, щоб знайти те, що шукаєте, коли ваші повідомлення з часом накопичуються.
Ось кілька порад щодо роботи з організаційними інструментами в Outlook 2011 для mac:

-
Новий календар: у Outlook можна мати скільки завгодно незалежних календарів. Щоб додати новий календар, просто натисніть кнопку Новий календар. Хитрість: знайте, що вам потрібно заглянути в ліву панель вікна календаря та поставити його прапорець, щоб активувати його. Щоб дати календарю назву, клацніть слова « Папка без назви», а потім введіть нову назву. Щоб видалити календар, клацніть правою кнопкою миші його назву та виберіть Видалити зі спливаючого меню.
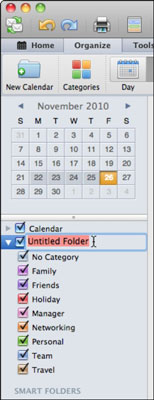
-
Масштаб: у будь-якому режимі перегляду, крім місяця, перетягніть повзунок «Масштаб» ліворуч і праворуч, щоб збільшити або зменшити відстань між лініями у поданні. Це цікаве керування для використання.
-
Відкрити календар: для користувачів Exchange натисніть «Відкрити календар», щоб відкрити діалогове вікно «Відкрити папку іншого користувача». Введіть ім’я користувача Exchange або клацніть «Огляд», щоб знайти користувача, а потім виберіть опцію зі спливаючого меню «Ввести»: «Календар», «Адресна книга» або «Вхідні», щоб відкрити спільну папку іншого користувача.
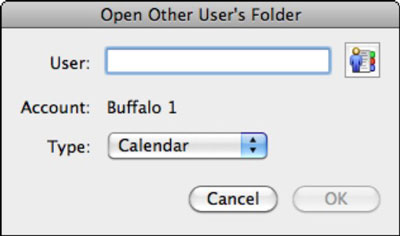
Коли Outlook знаходиться в поданні календаря і ви клацнете поле пошуку, відобразиться стрічка пошуку. Введіть критерії пошуку, а потім натисніть Return або Enter, щоб відобразити результати пошуку. Натисніть кнопку «Додатково», щоб увімкнути додаткові фільтри пошуку, або натисніть комбінацію кнопок на вкладці «Пошук» на стрічці, щоб активувати фільтри та обмежити чи розширити пошук. У розширеному пошуку використовуйте спливаючі меню, щоб вибрати критерії, які слід застосувати до вашого пошуку. Кнопки плюс (+) і мінус (-) додають і видаляють критерії у фільтрі пошуку.
Якщо ви хочете зберегти пошук для повторного використання пізніше, натисніть кнопку «Зберегти» на вкладці «Пошук» на стрічці. До категорій Smart Folders у списку папок додано новий елемент. Перш ніж клацнути в іншому місці, введіть назву для збереженого пошуку. Ви не можете перейменувати розумну папку. Щоб видалити або відредагувати розумну папку, клацніть правою кнопкою миші її назву, щоб відобразити контекстне меню.