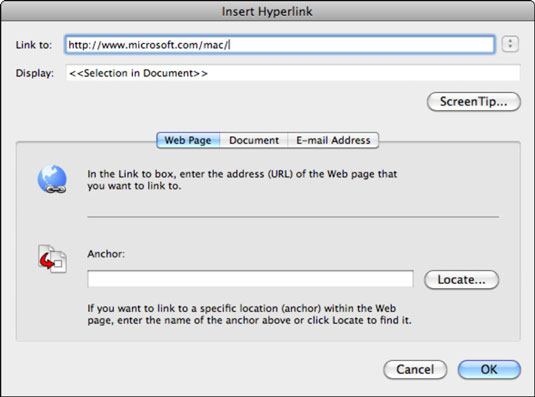Одним з найкорисніших інструментів Office 2011 для Mac є можливість створювати гіперпосилання практично будь-де. Ви можете посилатися на Інтернет; до файлів на жорсткому диску; і на місця в документах, робочих зошитах і презентаціях. Ви можете зробити посилання працювати з виділеного тексту або практично з будь-якого об’єкта, наприклад, зображення чи фігури, тож для початку виберіть текст або об’єкт.
У Word, Excel та Outlook ви просто клацніть гіперпосилання, щоб активувати посилання. У PowerPoint має бути запущено слайд-шоу, перш ніж ви зможете натиснути гіперпосилання, щоб його активувати. У Outlook ви просто вводите або вставляєте гіперпосилання в текст повідомлення електронної пошти або в поле гіперпосилання контакту.
Ви можете посилатися майже на будь-яку веб-сторінку в Інтернеті, URL-адреса якої починається з http://. Щоб створити гіперпосилання, виконайте наведені нижче дії.
У веб-переглядачі перейдіть до сторінки, на яку потрібно посилатися, а потім скопіюйте URL-адресу в адресному рядку.
У Word, PowerPoint або Excel клацніть правою кнопкою миші виділений текст або об’єкт, а потім виберіть «Гіперпосилання» у спливаючому меню або натисніть «Command-K», або в головному меню виберіть «Вставка»→ «Гіперпосилання».
Ось як виглядає діалогове вікно Вставити гіперпосилання:
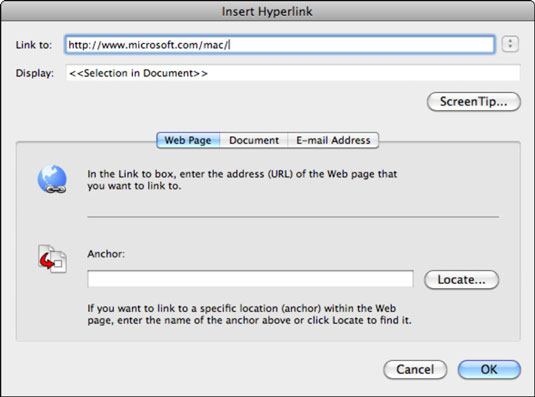
Виберіть вкладку Веб-сторінка.
Вставте URL-адресу веб-сторінки в поле «Посилання на» діалогового вікна «Вставити гіперпосилання».
Ви повинні включити http:// частину веб-адреси.
(Необов’язково) Натисніть кнопку ScreenTip, щоб відкрити діалогове вікно, де можна ввести підказку, яка з’являється, коли хтось наводить вказівник миші на гіперпосилання.
(Необов’язково) Натисніть кнопку Знайти.
Якщо веб-сторінка має прив’язки (закладки), діалогове вікно «Вибір місця в документі» відобразить і перерахує прив’язки. Можна вибрати якір. Виберіть закладку зі списку в діалоговому вікні Вибір місця в документі. Потім натисніть OK, щоб закрити діалогове вікно.
Натисніть OK у діалоговому вікні «Вставити гіперпосилання».
Відобразиться гіперпосилання.