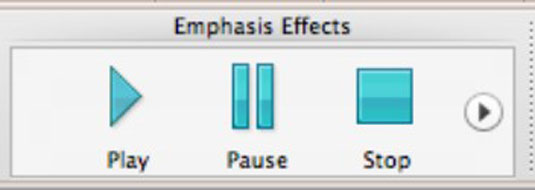Включити медіа у вашу анімаційну послідовність — чудова ідея. У PowerPoint 2011 для Mac ви більше не обмежуєтеся відтворенням фільмів зверху. Тепер фільми добре поводяться у власному шарі та можуть бути анімовані, як і будь-який інший об’єкт. Під час відтворення фільми можуть навіть перекриватися і слідувати траєкторіям руху.
Просто пам’ятайте, що під час додавання анімації під час відтворення фільму може знадобитися потужніша відеокарта та більша потужність обробки для безперебійної роботи. Одночасне відтворення фільмів високої чіткості вимагає великої обчислювальної потужності!
Як і з іншими ефектами анімації, ви можете використовувати стрічку та панель інструментів окремо або разом.
Вставлення медіа та керування ним на слайдах PowerPoint
Медіа-об’єкти, такі як фільми, мають різні анімаційні ефекти. Хоча це ініційовані подіями дії, такі як відтворення, пауза, зупинка тощо, PowerPoint все ще містить ці параметри на вкладці «Анімація» на стрічці.
У цьому прикладі фільм вставлено для анімації:
Відкрийте нову порожню презентацію в PowerPoint.
Перейдіть на вкладку «Головна» стрічки та в групі «Макет» натисніть «Назва та вміст».
Ваш слайд тепер має назву та заповнювач вмісту.
На стандартній панелі інструментів натисніть кнопку Медіа.
Відобразиться Медіа-браузер.
Перейдіть на вкладку «Фільми» в медіа-браузері.
Відобразиться ваша бібліотека iMovie.
Перетягніть фільм із медіа-браузера в заповнювач вмісту.
Автоматизація відтворення медіа з ефектом акценту в PowerPoint 2011
Коли ви вибираєте медіа-об’єкт на слайді, група «Ефекти акценту» на вкладці «Анімація» змінюється, щоб дозволити вам керувати аудіо або фільмом за допомогою послідовності ефектів анімації.
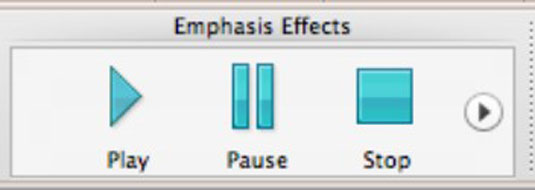
Ці медіа-ефекти працюють як з фільмами, так і з аудіокліпами. Щоб застосувати один із параметрів медіа-ефекту, виконайте такі дії:
Виберіть аудіо чи фільм на слайді.
У групі «Ефекти акценту» натисніть «Відтворити», «Призупинити» або «Зупинити».