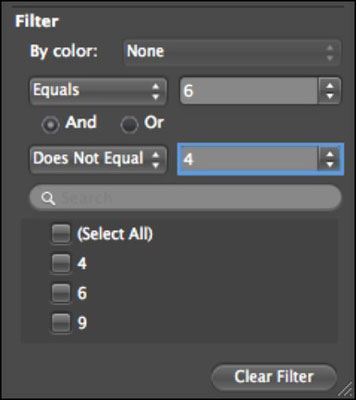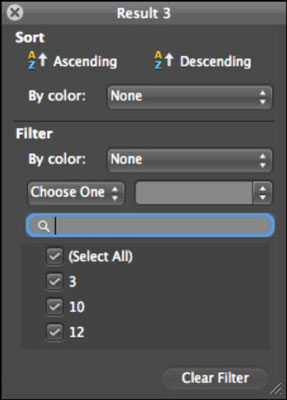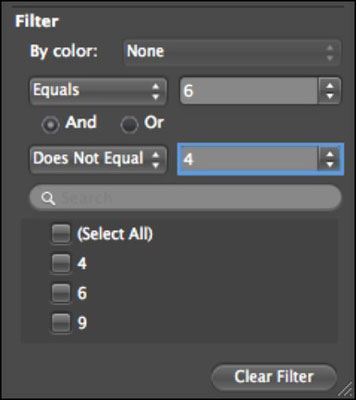Під час сортування таблиць і робочих аркушів Excel в Office 2011 для Mac ви, ймовірно, найчастіше використовуєте порядок сортування за зростанням і спаданням. Швидкий спосіб відсортувати таблицю або діапазон даних — вибрати клітинку в стовпці, який потрібно відсортувати. Потім перейдіть на вкладку «Дані» стрічки, знайдіть групу «Сортування та фільтрування» та натисніть «Сортувати». Коли ви вперше натискаєте цю кнопку, сортування буде від найнижчого до найвищого або за алфавітом. Натисніть кнопку ще раз, щоб відсортувати від найвищого до найнижчого або змінити в алфавітному порядку.
Не клацайте літеру стовпця перед сортуванням. Якщо ви це зробите, сортування буде застосовано лише до вмісту стовпця, а не до всієї таблиці чи діапазону даних.
Через 27 років Microsoft змінила назву цієї функції з AutoFilter на просто Filter ? RIP, автофільтр. Функція фільтра розміщує кнопку праворуч від кожної клітинки в рядку заголовка таблиці або діапазону даних. Фільтр увімкнено за замовчуванням, коли ви створюєте таблицю, і ви можете побачити ці кнопки в рядку заголовка таблиці. Ви можете увімкнути або вимкнути фільтр, натиснувши Command-Shift-F. Якщо натиснути кнопку «Фільтр» у заголовку стовпця, з’явиться діалогове вікно «Фільтр». Мітка заголовка стовпця є назвою діалогового вікна. Фільтр дозволяє сортувати та фільтрувати.
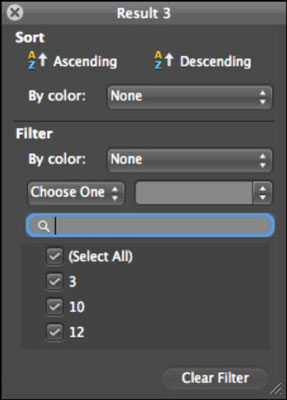
Сортування даних у таблицях Excel
Верхня частина діалогового вікна «Фільтр» призначена для сортування:
-
За зростанням: натисніть цю кнопку, щоб відсортувати стовпець від найнижчого до найвищого або за алфавітом.
-
За спаданням: натисніть цю кнопку, щоб відсортувати стовпець від найвищого до найнижчого або змінити в алфавітному порядку.
-
За кольором: якщо ви застосували формати кольорів до таблиці, ви можете використовувати це спливаюче меню для сортування за кольором осередку або кольором шрифту.
Фільтрація даних у таблицях Excel
Під функцією «Сортування» знаходиться розділ «Фільтр» діалогового вікна «Фільтр». Зазвичай ви знаєте, що шукаєте в стовпці, тому перше, що потрібно зробити, це ввести те, що потрібно, у фільтр пошуку або вибрати його зі спливаючого меню «Вибрати один» і поля форми. Починаючи згори параметрів фільтра, ви можете вибрати:
-
За кольором: відображення записів у вашому стовпці, які відповідають кольору комірки, кольору шрифту або значка клітинки. Якщо ви не застосували кольори чи умовне форматування, це спливаюче меню неактивне.
-
Виберіть один: виберіть критерій у цьому спливаючому меню. Потім у спливаючому меню праворуч ви можете вибрати запис зі стовпця, який відповідає набору умов.
-
Прапорці: ви можете встановлювати та знімати ці прапорці, щоб відображати лише рядки, які відповідають вибраним елементам.
-
Кнопка «Очистити фільтр»: видаляє всі критерії з усього діалогового вікна «Фільтр», щоб не виконувати фільтрування чи сортування.