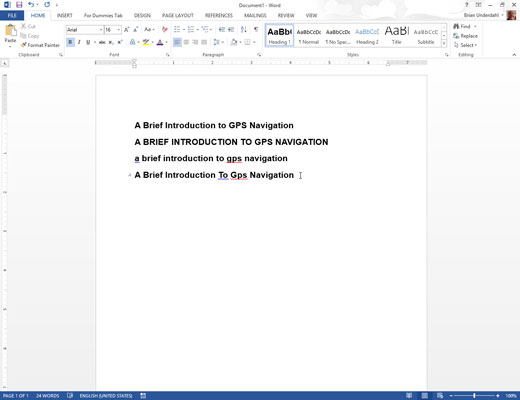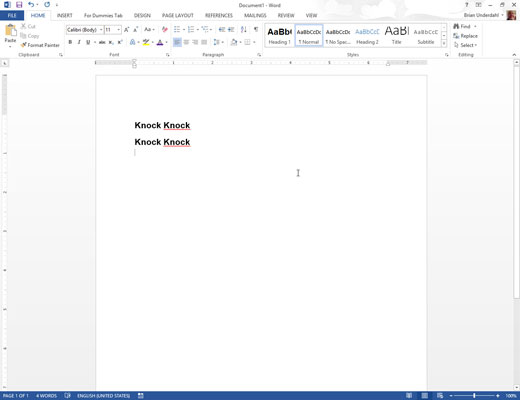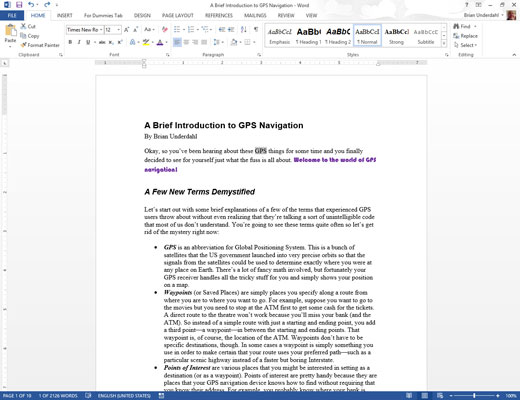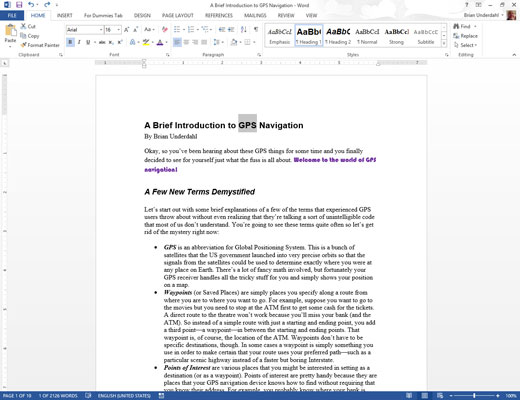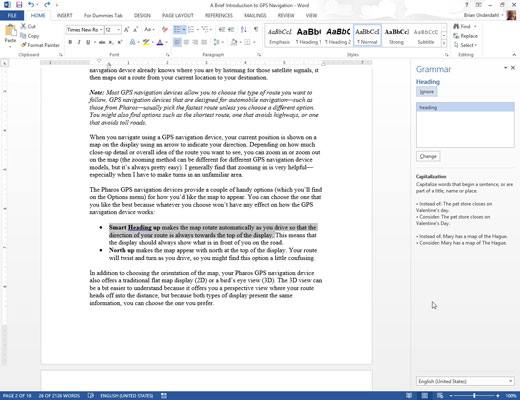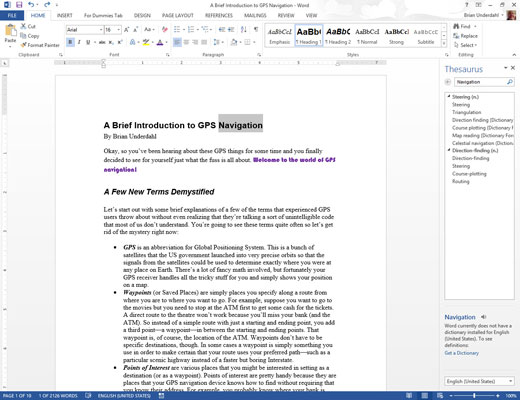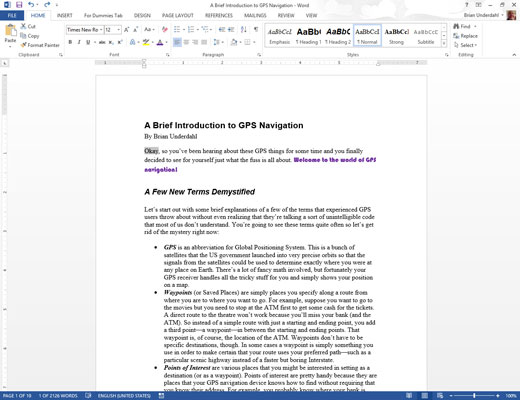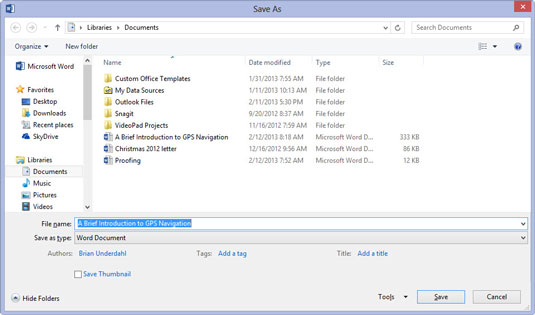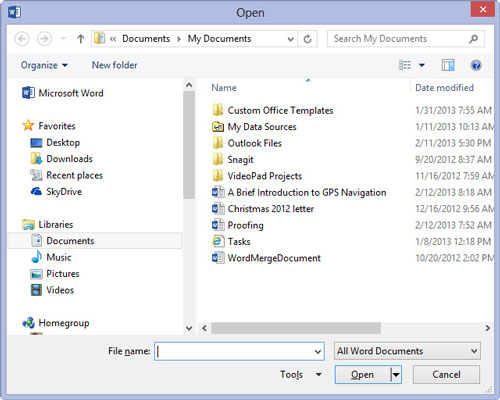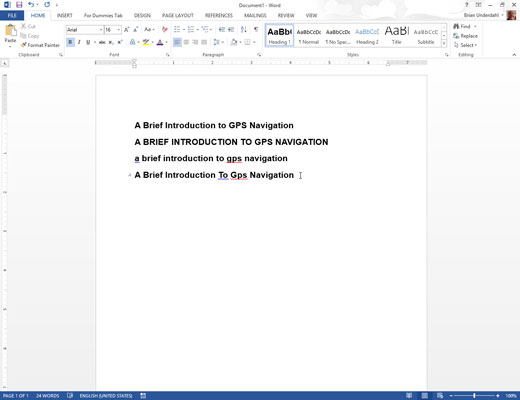
Shift+F3 — змінити регістр
Shift+F3 — це комбінація клавіш змінити регістр. Це впливає на будь-який виділений текст або слово, над яким блимає курсор зубочистки: натисніть Shift+F3 один раз, щоб перейти до ВСІ ВЕЛИКІ ВЕЛИКІ, знову, щоб перейти до початкових великих літер, і знову, щоб перейти до всіх нижніх літер.
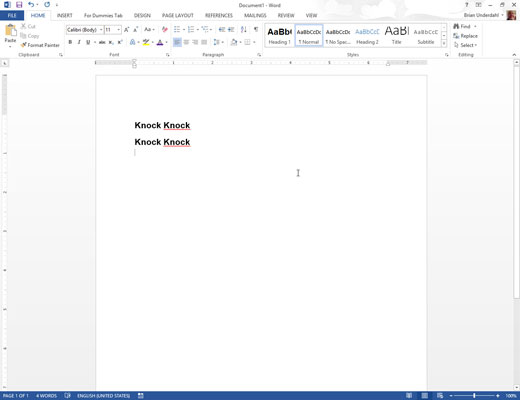
F4 — Повторити
Клавіша F4 - це клавіша повтору. Спробуйте так: введіть Knock Knock і натисніть клавішу Enter. Натисніть клавішу F4, і текст повториться. Вона працює аналогічно команді Ctrl+Y Повторити. То яка різниця? F4 легше вводити.
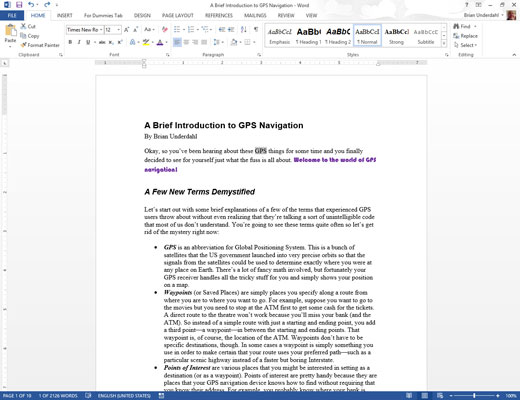
Shift+F4 — повторити пошук
Старіші версії Word мали спеціальні кнопки в нижній частині вертикальної смуги прокрутки. Ви можете використовувати їх для пошуку тексту вгору або вниз. Ці кнопки були вилучені в Word 2013, тому залишилося лише комбінацію клавіш Shift+F4 Повторити пошук.
Після того, як ви знайдете фрагмент тексту і закриєте діалогове вікно «Знайти» або іншу панель навігації, натисніть Shift+F4, щоб знайти наступний відповідний фрагмент тексту у вашому документі.
Shift+F4 — повторити пошук
Старіші версії Word мали спеціальні кнопки в нижній частині вертикальної смуги прокрутки. Ви можете використовувати їх для пошуку тексту вгору або вниз. Ці кнопки були вилучені в Word 2013, тому залишилося лише комбінацію клавіш Shift+F4 Повторити пошук.
Після того, як ви знайдете фрагмент тексту і закриєте діалогове вікно «Знайти» або іншу панель навігації, натисніть Shift+F4, щоб знайти наступний відповідний фрагмент тексту у вашому документі.
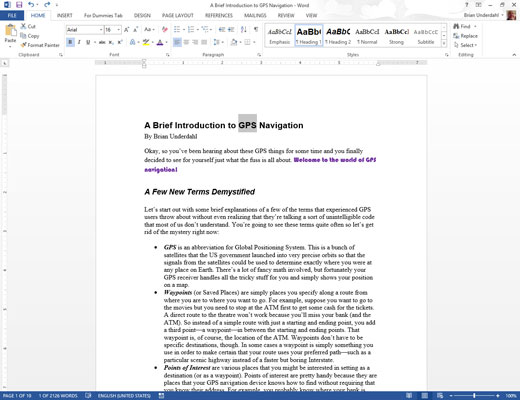
Shift+F5 — повернутися назад
Ще одна дивна комбінація клавіш, яку зручно знати, це Shift+F5. Використовуйте його, щоб повернутися до місця, яке ви востаннє редагували. Натисніть її ще раз, щоб відвідати місце до цього, але через три рази Shift+F5 повертає вас до того, з чого ви починали.
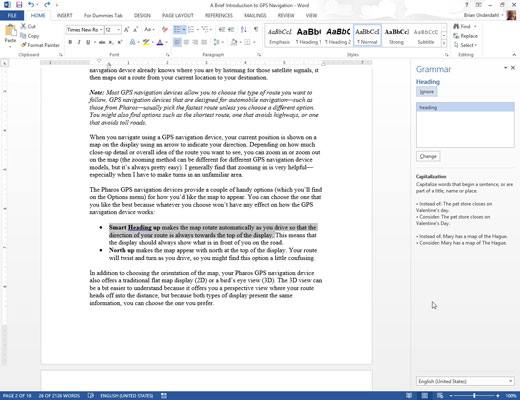
F7 — Перевірка документів
До того, як перевірка орфографії «на льоту» була популярною, існував режим перевірки орфографії. Ось тут ви закінчили свій документ, а потім Word допоміг вам пройти через нього, помилково, щоб виділити ваші опечатки та запропонувати пропозиції. Клавіша F7 дає змогу потрапити в те минуле.
Натисніть клавішу F7, щоб увійти в режим перевірки документів. Word негайно переведе вас до наступного слова з помилкою у вашому документі. Використовуйте панель «Орфографія», щоб вибрати слово для заміни, ігнорувати це слово, додати слово до словника тощо.
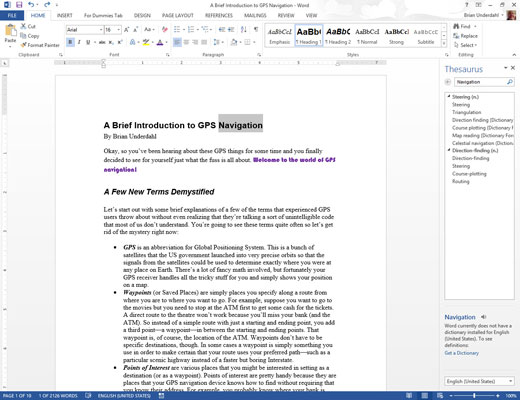
Shift+F7 — тезаурус
Потрібне інше слово? Використовуйте панель тезаурусу слова. Однак часто важко дістатися до цієї панелі. Більшість людей не можуть згадати, де знаходиться команда Thesaurus. Але є простіший спосіб отримати доступ до тезаурусу. Клацніть слово, яке потрібно замінити, і натисніть Shift+F7. Та-да! Є панель Тезаурус з усіма альтернативними пропозиціями.
Shift+F7 — тезаурус
Потрібне інше слово? Використовуйте панель тезаурусу слова. Однак часто важко дістатися до цієї панелі. Більшість людей не можуть згадати, де знаходиться команда Thesaurus. Але є простіший спосіб отримати доступ до тезаурусу. Клацніть слово, яке потрібно замінити, і натисніть Shift+F7. Та-да! Є панель Тезаурус з усіма альтернативними пропозиціями.

F8 — Виберіть Текст
F8 виконує дві функції вибору тексту. По-перше, він використовується для скидання прив’язки та початку виділення тексту. Після натискання клавіші F8 використовуйте навігаційні клавіші миші або клавіатури, щоб вибрати текст. Текст виділяється від місця, де ви натиснули клавішу F8, до місця, куди ви переміщуєте курсор або клацаєте мишею.
F8 також може збільшити виділення: двічі натисніть клавішу F8, щоб вибрати слово, тричі, щоб вибрати речення, чотири рази (такого слова як quarce немає), щоб вибрати абзац, і п'ять разів (quince), щоб вибрати весь документ. .
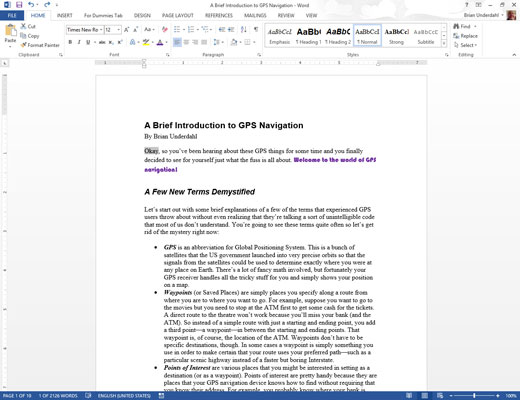
Shift+F8 — Згорнути виділення
Комбінація клавіш Shift+F8 діє протилежно клавіші F8. Наприклад, замість того, щоб збільшити вибірку, він зменшує вибірку. Ось усі способи, якими можна запустити Shift+F8:
Коли виділено весь документ, натисніть Shift+F8, щоб вибрати лише поточний абзац.
Коли вибрано поточний абзац, натисніть Shift+F8, щоб вибрати лише поточне речення.
Коли вибрано поточне речення, натисніть Shift+F8, щоб вибрати лише поточне слово.
Коли вибрано поточне слово, натисніть Shift+F8, щоб скасувати виділення цього слова.
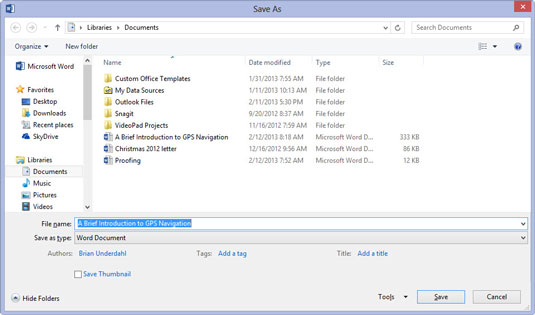
1
F12 — Зберегти як
Можливо, ви випадково натиснули клавішу F12, а потім задалися питанням, звідки взялося це діалогове вікно «Зберегти як». Зручно, якщо один ключ представляє команду «Зберегти як». Інакше вам доведеться покрутити мишею до меню «Файл», а потім «Зберегти як» або «Експортувати» або як вони це називають сьогодні.
1
F12 — Зберегти як
Можливо, ви випадково натиснули клавішу F12, а потім задалися питанням, звідки взялося це діалогове вікно «Зберегти як». Зручно, якщо один ключ представляє команду «Зберегти як». Інакше вам доведеться покрутити мишею до меню «Файл», а потім «Зберегти як» або «Експортувати» або як вони це називають сьогодні.
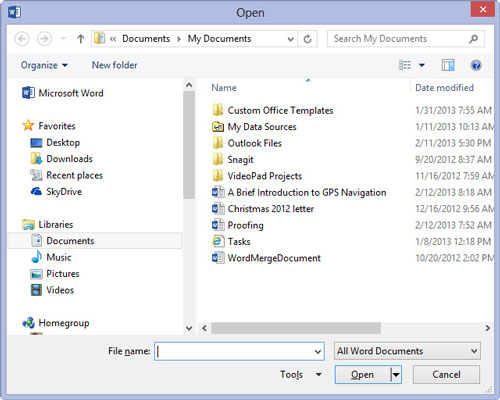
1
Ctrl+F12 — Відкрити
Хороша новина щодо Ctrl+F12 полягає в тому, що він не є зайвим для команди Ctrl+O. Ctrl+O має бути командою «Відкрити», яка викликає діалогове вікно «Відкрити». У Word 2013 Ctrl+O відображає відкритий екран — це не одне й те саме. Ctrl+F12, однак, переведе вас безпосередньо до діалогового вікна «Відкрити».