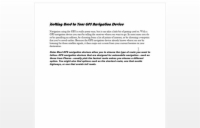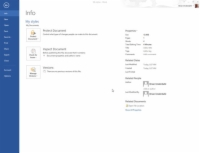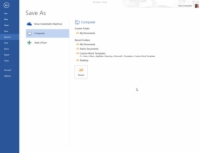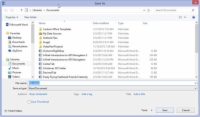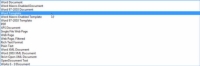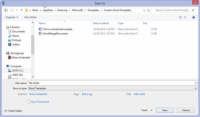Рим був побудований не за один день, але створення власного шаблону документа в Word 2013 може зайняти ще менше часу. Це тому, що ви можете легко створити шаблон на основі документа, який ви вже обробили. Тому, коли форматування, стилі та весь цей мотлох уже створено, створити шаблон дуже просто — і для цього не потрібна велика армія чи флот чи будь-які амбітні політики.
Щоб створити шаблон на основі вже створеного документа, виконайте такі дії:
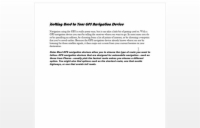
1 Знайдіть або створіть документ.
Виберіть той, який має стилі, формати чи текст, які ви плануєте використовувати неодноразово.
2Вилучіть будь-який текст, який не має бути в кожному документі.
Шаблон повинен містити лише стилі, необхідні для цього документа, а також будь-який текст, загальний для всіх документів.
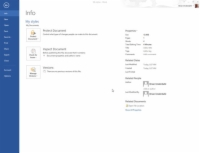
3 Натисніть вкладку Файл.
Це дасть вам параметри файлу.
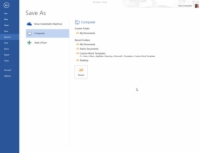
4На екрані «Файл» виберіть команду «Зберегти як».
Не турбуйтеся про вибір місця розташування документа. Усі шаблони Word зберігаються у попередньо визначеній папці, і Word автоматично вибирає це місце для вас.
5 Натисніть кнопку Огляд.
З’явиться діалогове вікно Зберегти як. Це те саме діалогове вікно «Зберегти як», яке Word використовує для збереження всього.
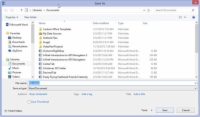
6 Введіть назву шаблону.
Введіть ім'я в поле Ім'я файлу. Будьте описовими.
Вам не потрібно називати шаблон за допомогою слова шаблон.
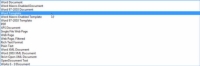
7У спадному списку «Тип збереження як» виберіть «Шаблон Word».
А-ха! Це секрет. Документ має бути збережений у форматі шаблону документа. Саме це робить шаблон кращим над типовим, нудним документом Word.
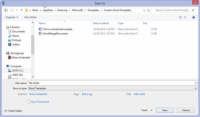
8 Натисніть кнопку Зберегти.
Ваші зусилля зберігаються на диску як шаблон документа, розміщений у належному місці, де Word зберігає всі свої шаблони документів.
9 Закрийте шаблон.
Причина його закриття полягає в тому, що будь-які зміни, які ви вносите відтепер, вносяться до шаблону. Якщо ви хочете використовувати шаблон для створення нового документа, вибираєте цей шаблон у вікні «Нове».