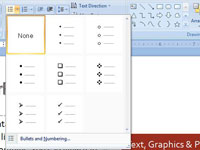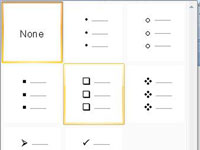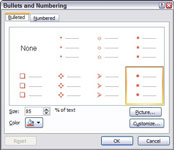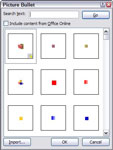Більшість презентацій PowerPoint мають слайди, які містять маркований список . У PowerPoint 2007 є стилі маркерів, що полегшує створення ваших маркованих списків.
1 Виділіть абзаци, до яких потрібно додати маркери.
Щоб додати маркер лише до одного абзацу, просто помістіть курсор у будь-яке місце абзацу.
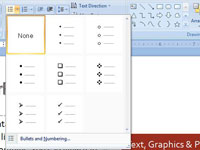
2 Натисніть кнопку Маркери в групі Абзац на вкладці Головна.
Натисніть кнопку Маркери один раз, щоб додати маркери, і клацніть її знову, щоб видалити маркери.
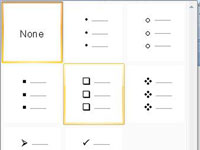
3 Виберіть стиль кулі.
Натисніть кнопку «Маркери» зі стрілкою вниз.
Якщо вам не подобається зовнішній вигляд маркерів, які використовує PowerPoint, виберіть інший символ маркера, зображення або навіть ролик, виконавши ці додаткові дії.
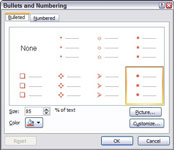
4 Відкрийте діалогове вікно «Маркери та цифри».
Натисніть стрілку праворуч від кнопки «Маркери», а потім виберіть «Маркери та цифри». Потім виберіть символ маркера, змініть колір або розмір маркера.
5 Натисніть Налаштувати.
Відобразиться діалогове вікно, наповнене корисними альтернативними символами, такими як вказівні пальці, череп і схрещені кістки, а також бомба уповільненої дії. Виберіть маркер, який ви хочете використати, а потім натисніть OK.
6 Використовуйте розкривний список Колір.
Кольори з поточної колірної схеми відображаються в спадному меню, що з’явиться. Щоб отримати додаткові кольори, виберіть Більше кольорів.
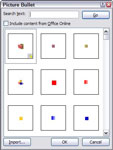
7 Натисніть кнопку «Зображення».
Відкриється діалогове вікно Picture Bullet. Виберіть зображення, яке ви хочете використовувати для вашої кулі, а потім натисніть OK.