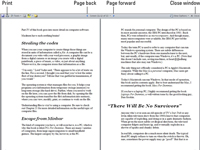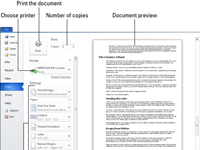Ви використовуєте принтер, під’єднаний безпосередньо до комп’ютера або доступний у мережі, щоб створити друковану копію документа Word 2010. Перш ніж роздрукувати документ Word, ви можете попередньо переглянути зовнішній вигляд остаточного документа:
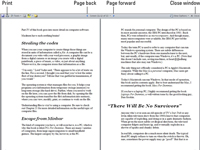
1Щоб перейти в режим повноекранного читання, натисніть кнопку Повноекранне читання на панелі завдань.
Екран зміниться, щоб відобразити ваш документ. Зверніть увагу на те, як ваш текст виглядає на сторінці. Подивіться на поля. Якщо ви використовуєте виноски, верхні чи нижні колонтитули, подивіться, як вони розташовані. Ідея полягає в тому, щоб помітити щось жахливо не так, перш ніж друкувати.
2 Натисніть кнопку Закрити, коли завершите перегляд та попередній перегляд документа.
Хоча ви можете редагувати та виконувати інші дії в режимі повноекранного читання, ви можете повернутися до режиму друку або чернетки для редагування.
3 Переконайтеся, що ваш принтер готовий до роботи.
Переконайтеся, що принтер підключено, увімкнено та готовий до друку.
4 Натисніть кнопку Зберегти на панелі інструментів швидкого доступу.
Збереження перед друком завжди є хорошою ідеєю.
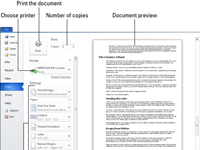
5 Перейдіть на вкладку Файл і виберіть команду Друк.
Крім того, ви можете використовувати комбінацію клавіш Ctrl+P. Ви бачите попередній перегляд документа у вікні вкладки «Файл». Це вікно налаштувань друку. Якщо ви хочете надрукувати одну копію всього документа, перейдіть до кроку 11.
6Щоб надрукувати певну сторінку, розмістіть курсор на цій сторінці в документі, натисніть кнопку під заголовком Параметри та виберіть у меню Поточна сторінка.
Одна сторінка друкується з усім застосованим форматуванням, включаючи виноски, номери сторінок та все інше.
7Щоб надрукувати різні сторінки, виберіть команду «Друкувати користувацький діапазон» у меню кнопки «Налаштування», а потім введіть сторінки, які потрібно надрукувати, у текстовому полі «Сторінки».
Наприклад, щоб надрукувати сторінки з 3 по 5, введіть 3-5 . Щоб надрукувати сторінки 2 і 6, введіть 2,6 .
8Щоб надрукувати блок тексту, позначте блок тексту, який потрібно надрукувати в документі, і виберіть «Друкувати виділення» з меню кнопки «Налаштування».
Елемент Print Selection доступний лише тоді, коли у вашому документі виділено блок.
9Щоб надрукувати більше однієї копії, введіть кількість копій у текстове поле Копії.
Наприклад, для трьох копій клацніть у текстовому полі та введіть 3 .
10 Натисніть кнопку Друк.
Вікно вкладки «Файл» закриється, і документ вивергається з вашого принтера. Друк може зайняти деякий час — тривалий час. На щастя, ви можете продовжувати роботу, поки документ друкується.