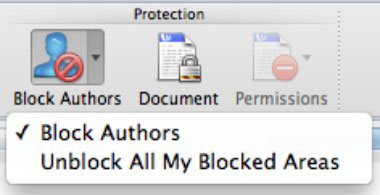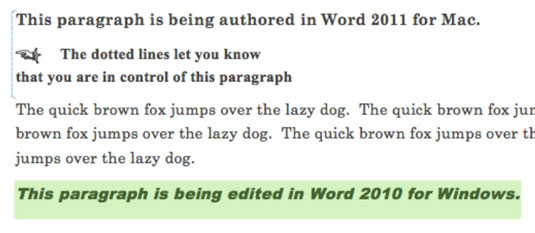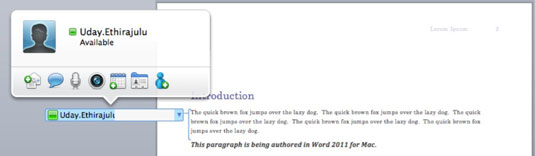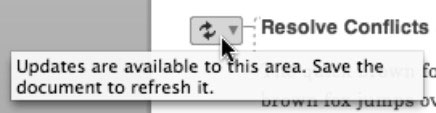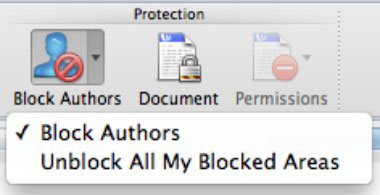Під час співпраці зі спільними документами Word в Office 2011 для Mac рядок стану в нижній частині вікна вказує, скільки людей співпрацюють і чи хтось із співавторів зберіг оновлення (зміни або редагування) на сервері. Коли новий співавтор приєднується до спільної роботи Word 2011 для Mac, його або її ім’я на короткий час блимає на кнопці автора, а кількість авторів змінюється на кнопці автора. Коли співавтор починає редагувати, ліворуч від абзацу, який зараз редагується, відображається індикатор. Word розміщує пунктирні лінії зліва від абзацу, який ви редагуєте.
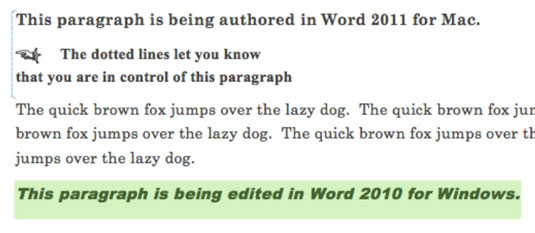
Коли один із ваших співавторів вносить зміни, Word відображає ім’я співавтора на лівому полі та поміщає дужку вздовж лівого боку зміненого абзацу. Клацніть ім’я співавтора, щоб відобразити індикатор присутності для цього автора. Коли ви бачите ім’я співавтора та дужку, ви знаєте, що оновлення доступні.
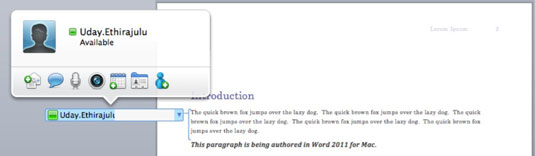
Іншим способом вказівки Word на доступність оновлень є показ індикатора подвійної стрілки зліва від абзацу. Якщо навести курсор миші на індикатор, з’явиться підказка.
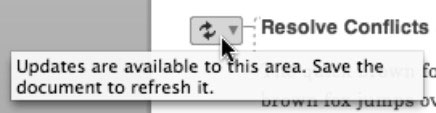
Будь-який співавтор може заборонити іншим авторам вносити зміни до частин документа, які є співавторами. Щоб заблокувати або розблокувати абзаци, виконайте такі дії:
Виберіть абзац або абзаци, для яких ви хочете заборонити редагування іншими авторами.
Виберіть на вкладці «Огляд» стрічки, перейдіть до групи «Захист» і натисніть «Блокувати авторів».
a. Щоб заблокувати авторів, виберіть Блокувати авторів у спливаючому меню.
b. Щоб розблокувати області, які ви раніше захищали, виберіть у спливаючому меню Розблокувати всі мої заблоковані області.
Збережіть документ.