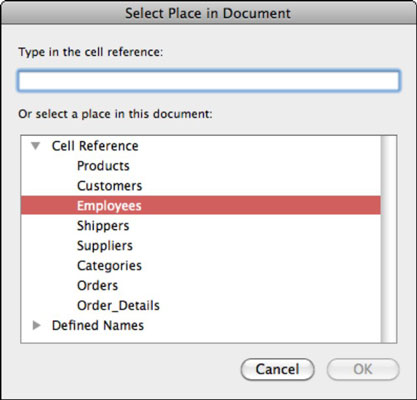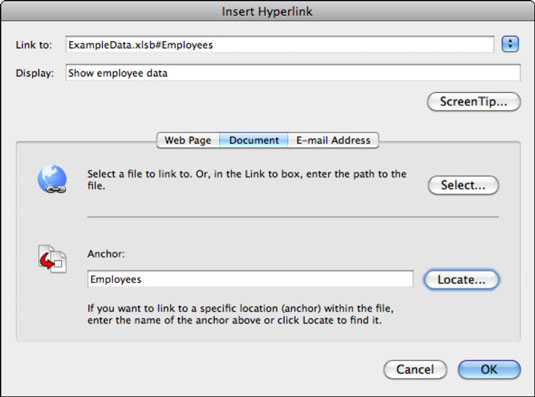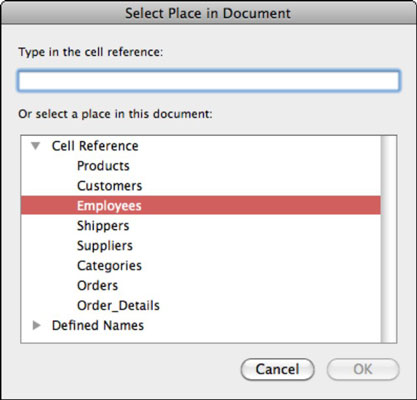Одним із найкорисніших інструментів у всьому Office 2011 для mac є можливість створювати гіперпосилання практично будь-де. Ви можете посилатися на будь-який файл на вашому комп’ютері; ці файли є локальними файлами . Для посилань на локальні файли можна використовувати два види посилань:
-
Абсолютний: цей тип посилання містить повний шлях до вашого вмісту. URL-адреса починається з file://localhost/Users/ і посилається на файл будь-де на вашому комп’ютері. Цей тип URL-адрес працює лише для облікового запису одного користувача. Якщо перемістити документ, книгу чи презентацію на інший комп’ютер, гіперпосилання не працюватиме.
Використовуйте цей тип посилання, лише якщо ви знаєте, що ваше посилання ніколи не працюватиме на іншому комп’ютері.
-
Відносне: відносне посилання містить лише ім’я файлу вмісту, який зв’язаний у тій самій папці (на тому самому рівні каталогу), що й документ, книга чи презентація, перш ніж створити посилання.
Якщо ви скопіюєте саму папку, яка містить документ, робочу книгу або файл презентації, який також містить файл вмісту, ви можете помістити копію всієї папки на будь-який носій, наприклад флеш-накопичувач, компакт-диск або DVD, і посилання буде працювати на будь-якому комп’ютері.
Щоб налаштувати свій документ для створення копії, яку можна розповсюджувати з відносними гіперпосиланнями, виконайте такі дії:
Натисніть Command-S або натисніть кнопку Зберегти на стандартній панелі інструментів, щоб зберегти документ у його поточному місці.
Виберіть «Файл»→ «Зберегти як» і натисніть кнопку «Нова папка», щоб створити папку, яка міститиме ваш документ і вміст перед пов’язуванням.
Збережіть копію документа, книги чи презентації в новій папці.
Зробіть копії свого вмісту: у Finder перетягніть копії будь-якого вмісту, на який ви хочете створити посилання, у папку.
Тепер ви можете створювати посилання (дотримуючись інструкцій у наступному розділі) на вміст, який ви поміщаєте в спільну папку.
Щоб створити гіперпосилання на локальний файл на вашому комп’ютері, виконайте наведені нижче дії.
Відкрийте діалогове вікно «Вставка гіперпосилання», клацнувши правою кнопкою миші виділений текст або об’єкт, а потім вибравши «Гіперпосилання» зі спливаючого меню, або натисніть Command-K.
Перейдіть на вкладку «Документ».
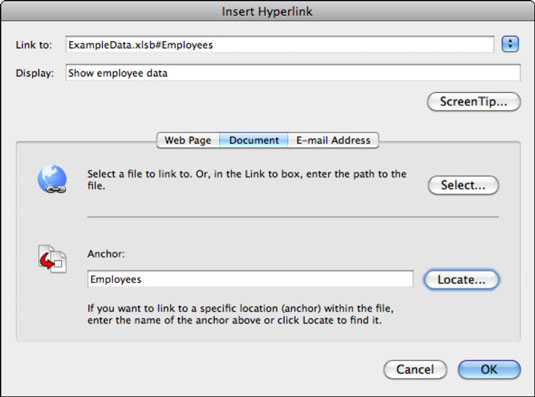
Натисніть кнопку Вибрати.
Виберіть файл і натисніть кнопку Відкрити, щоб створити посилання та закрити діалогове вікно.
(Необов’язково) Натисніть кнопку ScreenTip, щоб відкрити діалогове вікно, де можна ввести підказку, яка з’являється, коли хтось наводить вказівник миші на гіперпосилання.
(Необов’язково) Натисніть кнопку Знайти.
Якщо веб-сторінка має прив’язки (закладки), діалогове вікно «Вибір місця в документі» відобразить і перерахує прив’язки. Якщо ви створюєте посилання на документ Word, відображається список закладок. Якщо ви створюєте посилання на книгу Excel, ви можете посилатися на ім’я аркуша, іменований діапазон або іменований об’єкт. PowerPoint пропонує список слайдів, на які можна посилатися.
Виберіть закладку зі списку в діалоговому вікні «Вибір місця в документі», а потім натисніть «ОК», щоб закрити її.
Натисніть OK, щоб закрити діалогове вікно Вставлення гіперпосилання.
Відобразиться гіперпосилання.