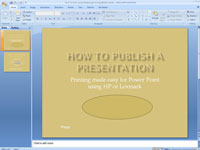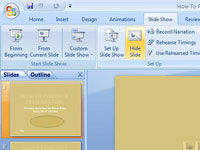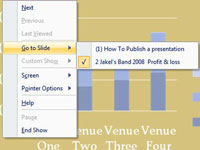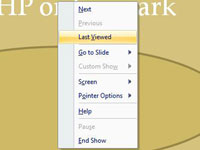Приховайте слайд PowerPoint, якщо ви хочете тримати його під рукою «про всяк випадок» під час презентації PowerPoint. Ви можете бачити приховані слайди у режимах звичайного та сортувальника слайдів PowerPoint, але аудиторія не бачить їх під час презентації. Створюйте приховані слайди, якщо очікуєте, що вам доведеться повернути свою презентацію в іншому напрямку — відповісти на запитання аудиторії, докладніше довести свою думку або глибше розглянути тему.
Щоб приховати слайди, виконайте наведені нижче дії.
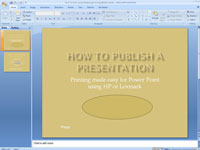
1 Виберіть слайд або слайди.
Виберіть будь-який слайд(и), який потрібно приховати.
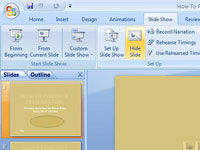
2На вкладці Показ слайдів натисніть кнопку Сховати слайд.
Ви також можете клацнути правою кнопкою миші та вибрати Сховати слайд. Виберіть слайд і натисніть кнопку Сховати слайд, щоб показати його.
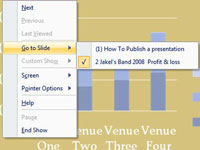
3Щоб відобразити прихований слайд під час презентації, клацніть екран правою кнопкою миші та виберіть Перейти.
Відобразиться підменю з назвами слайдів у вашій презентації. Номери прихованих слайдів узяті в дужки.
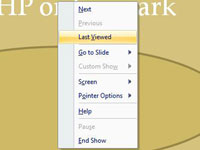
4 Виберіть прихований слайд, щоб глядачі могли його переглянути.
Щоб відновити презентацію після перегляду лише одного прихованого слайда, клацніть правою кнопкою миші та виберіть у контекстному меню пункт Останній перегляд. Якщо ви переглянули кілька прихованих слайдів, клацніть екран правою кнопкою миші, виберіть «Перейти до слайду» та виберіть слайд, щоб продовжити з того місця, де ви зупинилися.