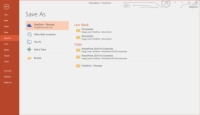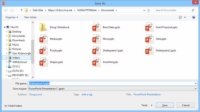Корпорація Майкрософт інтегрувала хмарні обчислення в PowerPoint 2016, надавши власний виділений ресурс хмарного сховища, який називається OneDrive, і визначивши його як одне з основних місць, де можна зберігати свої презентації PowerPoint. (Раніше OneDrive називався SkyDrive, але Microsoft довелося змінити назву через позов про торговельну марку.)
Коли ви встановлюєте Office 2016, ви отримуєте можливість створити безкоштовний обліковий запис OneDrive, який пропонує до 15 ГБ безкоштовного хмарного сховища з можливістю придбання додаткового сховища. Якщо ви підпишетеся на Office 365, ви отримаєте 1 ТБ хмарного сховища.
Окрім зберігання презентацій PowerPoint в OneDrive, ви також можете поділитися своїми презентаціями з іншими користувачами OneDrive, щоб ви могли спільно переглядати та редагувати свою роботу. Перш ніж ви зможете поділитися презентацією з іншим користувачем, ви повинні спочатку зберегти презентацію у своєму обліковому записі OneDrive. Для цього просто виконайте такі дії:
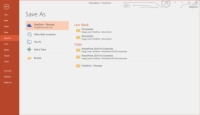
1 Виберіть Файл→ Зберегти як.
З’явиться сторінка «Зберегти як», яка пропонує кілька місць, куди можна зберегти презентацію, як показано. Розташуванням за замовчуванням є ваш обліковий запис OneDrive.
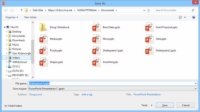
2 Клацніть розташування OneDrive, де ви хочете зберегти свою презентацію.
З’явиться діалогове вікно Зберегти як, як показано. Як бачите, це діалогове вікно автоматично переходить до папки Документи вашого облікового запису OneDrive.
3 Перейдіть до іншої папки OneDrive або створіть нову папку OneDrive.
Ви можете переміщатися по OneDrive так, ніби це локальний жорсткий диск. І ви можете створити нову папку, натиснувши кнопку Нова папка.
4Змініть ім'я файлу та натисніть кнопку Зберегти.
Презентація зберігається у вашому OneDrive.