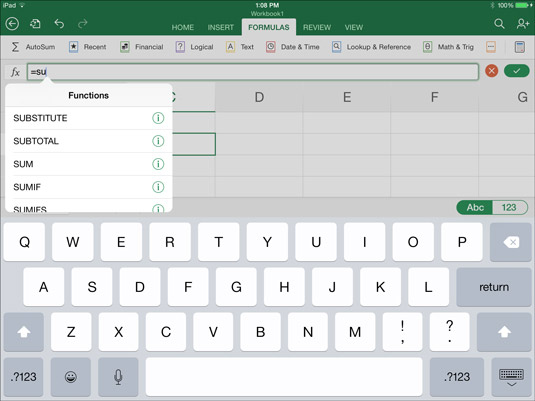Створіть формули на робочому аркуші Excel, щоб обчислити дані, які ви так ретельно й ретельно вводили в клітинки на своєму iPad. Побудова формули полягає у виконанні таких завдань:
-
Скажіть Excel, які клітинки використовувати під час обчислень.
-
Розкажіть Excel, як обчислювати дані в клітинках за допомогою операторів або функції.
Побудова простої формули
Виконайте такі основні кроки, щоб побудувати формулу:
Двічі торкніться клітинки, куди потрібно ввести формулу.
Подвійне натискання виділяє клітинку та активує рядок формул.
Якщо необхідно, оскільки нумерована клавіатура не відображається, натисніть кнопку Цифри, щоб відобразити нумеровану клавіатуру.
У рядку формул введіть знак рівності (=).
Обов’язково введіть знак рівності, щоб ввести формулу. Усі формули повинні починатися зі знака рівності.
Введіть формулу, включаючи посилання на клітинки та оператори.
Наприклад, введіть =C1*.04 . Переконайтеся, що всі адреси осередків введені
правильно. Щоб ввести посилання на клітинки:
-
Введіть посилання на клітинку в рядку формул.
-
Торкніться клітинки, щоб посилатися на неї. Excel вводить адресу клітинки, яку ви торкнулися на рядку формул. Ви також можете вибрати клітинки на екрані, щоб ввести діапазон комірок як посилання. Наприклад, вибір клітинок D27, D28 і D29 вводить діапазон комірок D27:D29 в рядку формул.
Зауважте, що кольорові коди в Excel кодують посилання на клітинки під час їх введення, щоб допомогти вам визначити, які клітинки використовуються у формулі.
Натисніть кнопку Return або натисніть кнопку Enter (прапорець праворуч від рядка формул).
Результати формули відображаються в клітинці, яку ви вибрали на кроці 1.
Включення функцій у формули
Функції — це готові формули, які надає Excel. Функція працює з одним або кількома аргументами для обчислення результату. Наприклад, функція SUM підсумовує дані в діапазоні комірок; функція AVG усереднює дані в діапазоні комірок.
Переконайтеся, що курсор знаходиться на рядку формул, де ви хочете, щоб функція відображалася, і скористайтеся одним із цих прийомів, щоб включити функцію до формули:
-
На вкладці Формули натисніть кнопку, яка представляє потрібну категорію функцій, і виберіть функцію у спадному списку.
-
Введіть пару перших літер функції, яку потрібно ввести. З’явиться спадне меню функцій. Торкніться функції, щоб вибрати та ввести її в рядку формул.
Після вибору функції Excel вводить функцію та заповнювачі для введення аргументів на рядку формул.
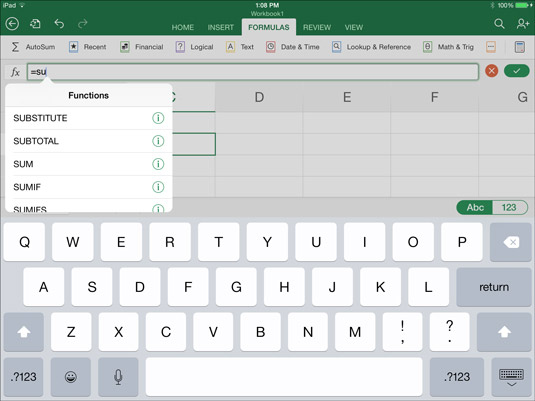
Введіть функцію або виберіть її на вкладці Формули.