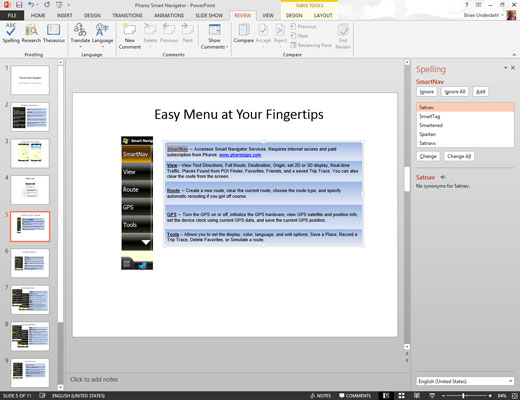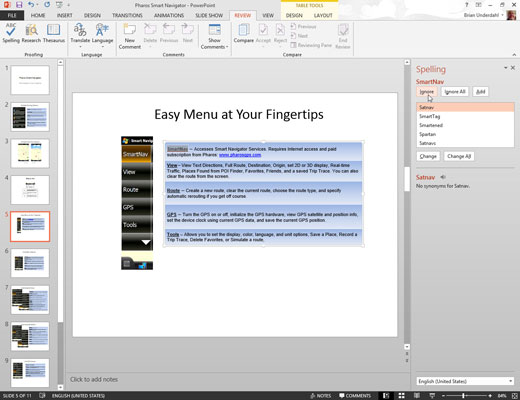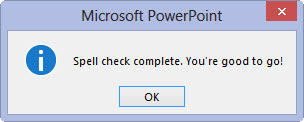Відкрийте вкладку «Рецензування» на стрічці, а потім натисніть кнопку «Правопис» у групі «Правопис».
PowerPoint шукає у вашій презентації незручні орфографічні помилки. Будьте терплячі.
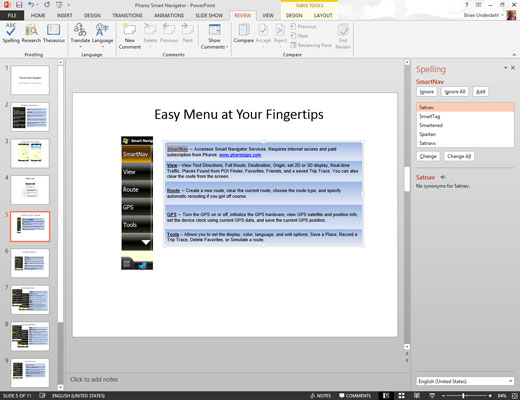
Не лякайтеся, якщо PowerPoint виявить орфографічну помилку.
Якщо PowerPoint виявить орфографічну помилку у вашій презентації, він перемикається на слайд, який містить помилку, виділяє образливе слово та відображає слово з помилкою разом із запропонованим виправленням.
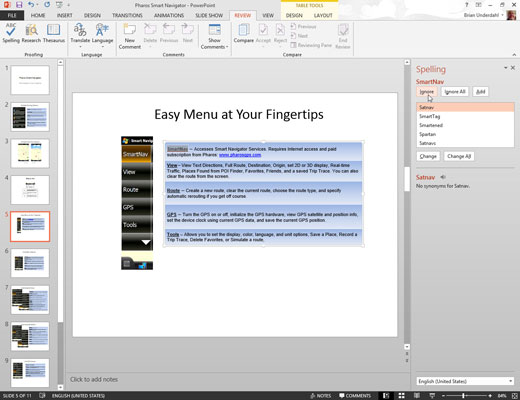
Виберіть правильний варіант написання та натисніть кнопку Змінити. Або натисніть Ігнорувати та посміятися в обличчя PowerPoint.
Якщо ви погоджуєтеся з тим, що слово написане з помилкою, перегляньте список виправлень, які пропонує PowerPoint, і виберіть те, яке вам подобається. Потім натисніть кнопку Змінити.
Якщо вам подобається, як ви написали це слово спочатку (можливо, це незвичайне слово, якого немає в орфографічному словнику PowerPoint, або, можливо, вам подобається писати так, як зробив Чосер), натисніть кнопку Ігнорувати. Подивіться, як PowerPoint стає червоним на обличчі.
Якщо ви хочете, щоб PowerPoint ігнорував усі випадки певної орфографічної помилки в поточній презентації, натисніть кнопку Ігнорувати все. Аналогічно, якщо ви хочете, щоб PowerPoint виправив усі випадки певної орфографічної помилки, натисніть кнопку Змінити все.
Виберіть правильний варіант написання та натисніть кнопку Змінити. Або натисніть Ігнорувати та посміятися в обличчя PowerPoint.
Якщо ви погоджуєтеся з тим, що слово написане з помилкою, перегляньте список виправлень, які пропонує PowerPoint, і виберіть те, яке вам подобається. Потім натисніть кнопку Змінити.
Якщо вам подобається, як ви написали це слово спочатку (можливо, це незвичайне слово, якого немає в орфографічному словнику PowerPoint, або, можливо, вам подобається писати так, як зробив Чосер), натисніть кнопку Ігнорувати. Подивіться, як PowerPoint стає червоним на обличчі.
Якщо ви хочете, щоб PowerPoint ігнорував усі випадки певної орфографічної помилки в поточній презентації, натисніть кнопку Ігнорувати все. Аналогічно, якщо ви хочете, щоб PowerPoint виправив усі випадки певної орфографічної помилки, натисніть кнопку Змінити все.
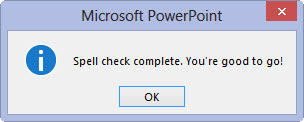
Повторюйте останні два кроки, поки PowerPoint не відмовиться.
Коли ви побачите таке повідомлення, ви закінчили: Перевірка орфографії завершена. Готово!
PowerPoint завжди перевіряє орфографію у всій презентації, починаючи з першого слайда, якщо ви не вкажете одне слово або групу слів, виділивши їх першими. PowerPoint перевіряє правопис заголовків, основного тексту, приміток і текстових об’єктів, доданих до слайдів. Однак він не перевіряє правопис у вбудованих об’єктах, таких як діаграми чи графіки.