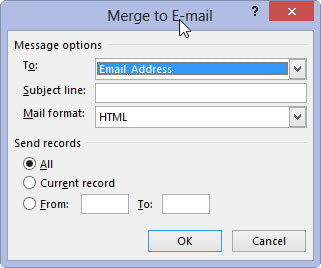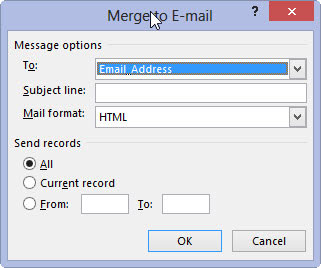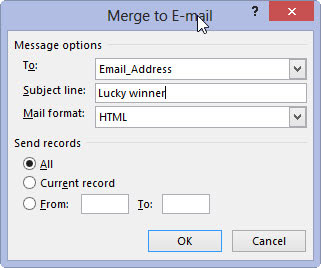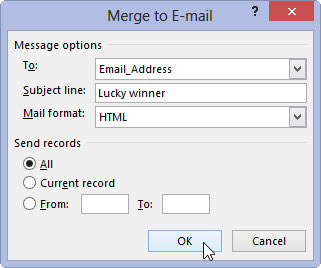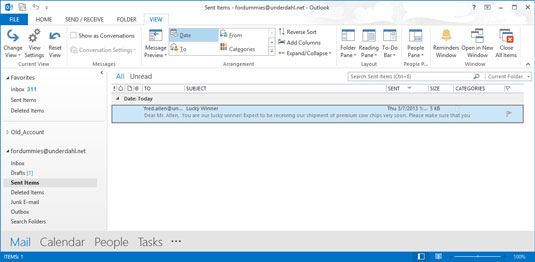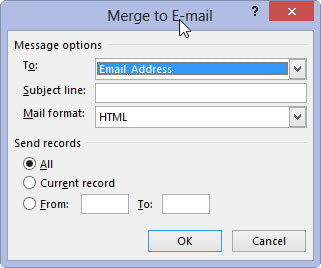
Виберіть Завершити та об’єднати→ Надіслати повідомлення електронною поштою.
З’явиться діалогове вікно «Об’єднати до електронної пошти».
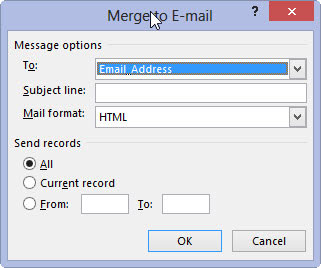
Виберіть поле адреси електронної пошти зі спадного списку Кому.
Список одержувачів вашого документа має містити поле адреси електронної пошти, незалежно від того, використовується це поле в документі чи ні. Якщо ні, поверніться назад і відредагуйте список одержувачів, щоб включити адресу.
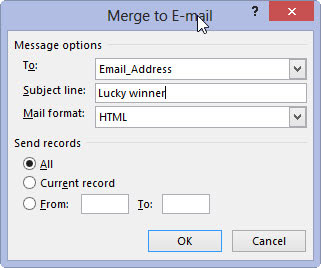
Введіть тему повідомлення.
Укажіть тему нашого електронного листа.
Введіть тему повідомлення.
Укажіть тему нашого електронного листа.
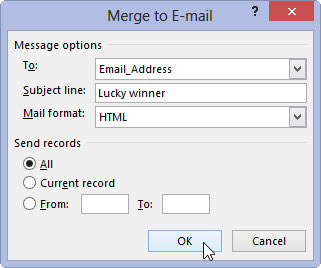
Натисніть OK.
Схоже, нічого не сталося, але повідомлення було поміщено в папку "Вихідні" Outlook.
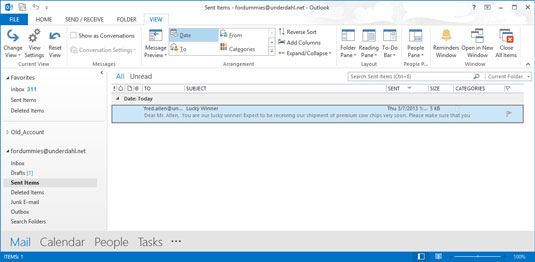
Відкрийте Outlook.
Після того, як ви відкриєте Outlook, повідомлення, які ви в черзі, надсилаються, або вони готові до надсилання, коли ви даєте команду. (Чи надсилатимуться повідомлення відразу, залежить від того, як ви налаштували Outlook.)
Так, цей трюк працює лише з Outlook, а не з іншими програмами електронної пошти.
Небажана електронна пошта, яка надсилається людям, вважається спамом. Розсилання спаму може порушувати умови угоди вашого постачальника послуг Інтернету та може припинити дію вашого облікового запису. Масово надсилайте електронні листи лише людям, які з радістю погодилися отримувати такі речі від вас.