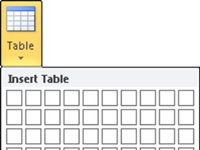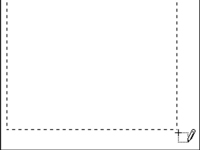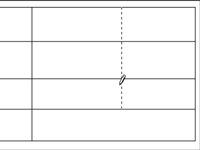Таблиця — це елемент, який ви вставляєте у свій документ, тому команди таблиці Word 2010 можна знайти на вкладці «Вставка» стрічки в групі «Таблиці» з влучними назвами. Word поставляється з набором попередньо визначених, відформатованих таблиць. Розгорнути їх у документі так само просто, як і за допомогою підменю «Швидкі таблиці», вибраного в меню «Таблиця» на вкладці «Вставка».
Відчуваєте себе артистично? Для більш довільного підходу до створення таблиці ви можете використовувати спеціальний режим малювання для створення таблиці в документі:
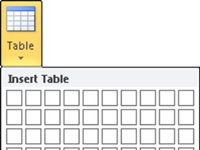
1 Натисніть кнопку «Таблиця» на вкладці «Вставка» та виберіть «Намалювати таблицю» у меню, що з’явиться.
Вказівник вставки змінюється на олівець («вказівник олівця»).
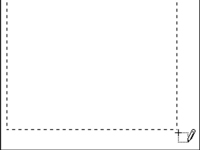
2 Клацніть у своєму документі та перетягніть, щоб «намалювати» контур таблиці.
Почніть у верхньому лівому куті того місця, де ви бачите свою таблицю, і перетягніть у нижній правий кут, який вкаже Word, куди вставити таблицю. Під час перетягування вниз і вправо ви бачите контур таблиці.
3Щоб намалювати рядок, перетягніть вказівник олівця з лівого боку на правий бік таблиці.
Поки вказівник миші виглядає як олівець, ви можете використовувати його для малювання рядків і стовпців у вашій таблиці.
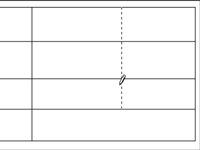
4Щоб намалювати стовпець, перетягніть вказівник олівця зверху в нижню частину таблиці.
Ви можете розділити стовпці або рядки на більше клітинок, просто перетягнувши вказівник олівця всередину клітинки, а не по всій таблиці.
5 Натисніть кнопку «Намалювати таблицю» або натисніть клавішу Esc, коли ви закінчите створювати стовпці та рядки таблиці.
Покажчик миші повертається до нормального стану. Ви можете почати вставляти текст у таблицю.
6Щоб намалювати додаткові лінії в таблиці, натисніть кнопку «Намалювати таблицю» у групі «Намалювати межі» на вкладці «Дизайн».
Таблицю, яку ви змінюєте, також не потрібно створювати за допомогою команди Намалювати таблицю; будь-яку таблицю можна змінити за допомогою цього інструменту.