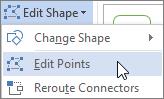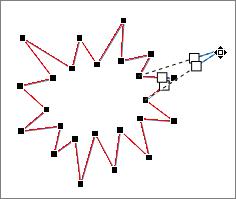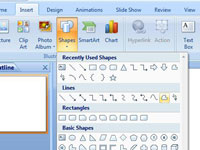
Клацніть групу «Фігури» на вкладці «Вставка» та виберіть фігуру «Довільна форма» з галереї «Фігури».
Курсор зміниться на вказівник-перехрестик.
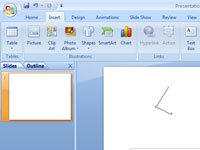
Клацніть там, де потрібно розташувати перший кут об’єкта.
Якщо під час малювання багатокутника утримувати клавішу Shift, сторони будуть обмежені кутами 45 градусів.
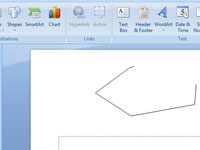
Клацніть там, де потрібно розташувати другий кут об’єкта.
Продовжуйте клацати там, де ви хочете розташувати кут.
Клацніть там, де потрібно розташувати другий кут об’єкта.
Продовжуйте клацати там, де ви хочете розташувати кут.
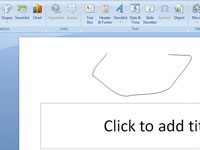
Утримуйте кнопку миші, коли клацнете кут, а потім перетягніть, щоб намалювати фігуру довільної форми. Коли ви дійдете до кінця вільної форми, відпустіть кнопку миші.
Ви можете клацнути ще раз, щоб додати більше кутів.
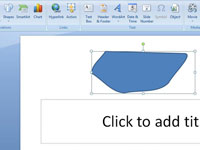
Натисніть біля першого кута.
Об’єкт приймає колір лінії та заливки з колірної схеми слайда.
Редагування точок у фігурі
Ви можете редагувати точки більшості фігур. Наприклад, ви редагуєте точки, коли вам потрібно нахилити трикутник праворуч.
Виберіть форму, яку потрібно редагувати.
На вкладці «Формат фігури» (або «Формат ») клацніть «Редагувати фігуру»  , а потім клацніть «Редагувати точки» .
, а потім клацніть «Редагувати точки» .
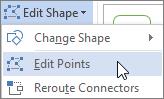
Перетягніть одну з вершин, які окреслюють форму. Вершина — це точка, позначена чорною крапкою, де закінчується крива, або точка, де два відрізки лінії зустрічаються у довільній формі.
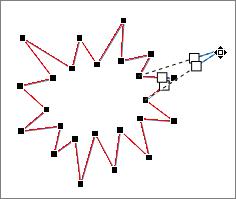
Робота з точками редагування
-
Щоб додати точку, клацніть контур фігури, утримуючи клавішу Ctrl.
-
Щоб видалити точку, клацніть її, утримуючи клавішу Ctrl.
-
Щоб точка розглядалася як згладжена, натисніть клавішу Shift, перетягуючи один із маркерів, прикріплених до точки. Коли ви припините перетягування, точку буде змінено на гладку. Гладка точка з’єднує два відрізки однакової довжини.
-
Щоб точка розглядалася як пряма, натисніть Ctrl під час перетягування будь-якого з маркерів, прикріплених до точки. Коли ви припините перетягувати, точку буде змінено на пряму. Пряма точка сполучає два відрізки різної довжини.
-
Щоб точка розглядалася як кутова, натисніть клавішу Alt, перетягуючи один із маркерів, прикріплених до точки. Коли ви припините перетягувати, точку буде змінено на кутову. Кутова точка з’єднує два відрізки, один з яких йде в іншому напрямку.
-
Щоб скасувати зміну точки та сегментів лінії, натисніть Esc, перш ніж відпустити кнопку миші.
-
Щоб відкрити режим редагування точок за допомогою комбінацій клавіш, виберіть фігуру, а потім натисніть Alt + JD, E, E.
Видалити фігури
-
Клацніть фігуру, яку потрібно видалити, а потім натисніть клавішу Delete.
Якщо ви хочете видалити кілька фігур, виберіть першу фігуру, натисніть і утримуйте клавішу Ctrl, вибираючи інші фігури, а потім натисніть клавішу Delete.

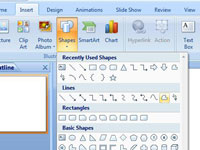
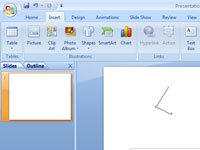
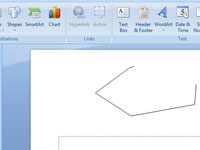
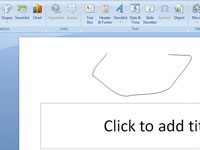
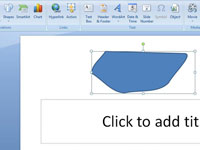
 , а потім клацніть «Редагувати точки» .
, а потім клацніть «Редагувати точки» .