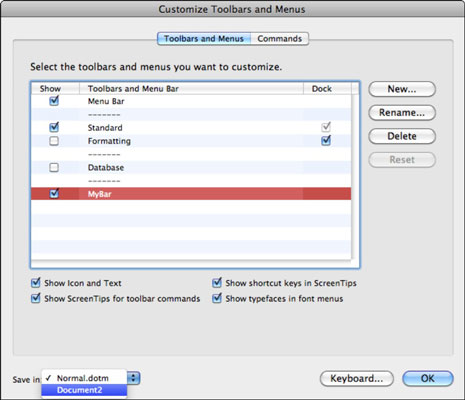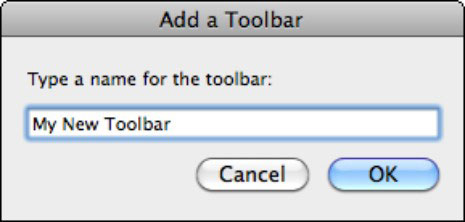Налаштуйте свої панелі інструментів у Microsoft Office 2011 для Mac, щоб підвищити ефективність і продуктивність. Створюючи власні панелі інструментів у Office 2011, ви уникаєте повторення однієї і тієї ж панелі інструментів у кожному вікні — саме це і станеться, якщо ви будете дотримуватися тих, які постачаються з Word, PowerPoint та Excel.
Також пам’ятайте, що ваші нові налаштовані панелі інструментів не є в’язнями вікна документа. Натомість вони плавають — їх можна перемістити за допомогою миші в будь-яку позицію на екрані. Ви можете змінити їх форму, клацнувши та перетягнувши нижній правий кут панелі інструментів. Їх також можна закріпити — вони м’яко прилипають до верхнього, нижнього, лівого або правого краю екрана і не лягають.
Щоб створити нову панель інструментів у Word, Excel або PowerPoint, виконайте наведені нижче дії.
На панелі меню виберіть Перегляд→ Панелі інструментів→ Налаштувати панелі інструментів і меню.
З’явиться діалогове вікно Налаштувати панелі інструментів і меню.
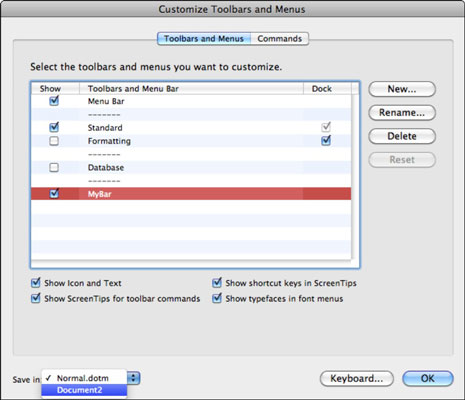
На вкладці Панелі інструментів і меню натисніть кнопку Створити.
Відкриється діалогове вікно Додати панель інструментів.
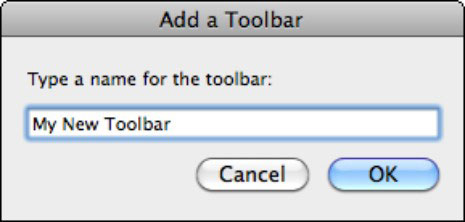
Введіть назву для нової панелі інструментів і натисніть OK.
На екрані з’являється дуже маленька коробка з порожнім простором. Це невелике поле — ваша нова панель інструментів.
Перейдіть на вкладку «Команди» діалогового вікна «Налаштування меню та панелей інструментів», виберіть будь-яку з категорій зі списку ліворуч, перетягніть команди на нову панель інструментів і натисніть «ОК», щоб закрити діалогове вікно «Налаштувати панелі інструментів і меню».
Ваша нова панель інструментів з’явиться в списку панелей інструментів.