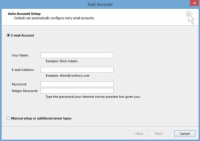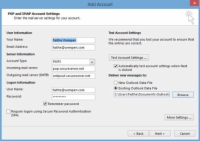Під час першого запуску Outlook 2013 вам може бути запропоновано налаштувати обліковий запис електронної пошти. Якщо це сталося, дотримуйтесь підказок, щоб почати. Якщо ні, ви можете вручну розпочати процес налаштування облікового запису в Outlook, виконавши такі дії:
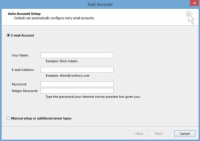
1 Натисніть Файл і натисніть Додати обліковий запис.
Відкриється діалогове вікно Додати обліковий запис.
2 Введіть потрібну інформацію (ім'я, адресу електронної пошти та пароль) і натисніть «Далі».
Outlook намагається виявити налаштування сервера та увійти на нього за допомогою зашифрованого з’єднання.
3Якщо Outlook успішно працює, з'явиться відповідне повідомлення; натисніть Готово, і все готово.
Якщо це не вдасться, з’явиться повідомлення «Натисніть «Далі», щоб спробувати використати незашифроване з’єднання. Натисніть Далі, щоб зробити це.
4Якщо Outlook працює успішно, натисніть Готово, і все готово.
Якщо це не вдалося, поставте прапорець Змінити налаштування облікового запису, а потім натисніть кнопку Далі.
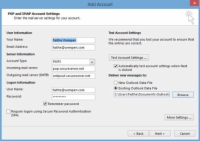
5 Натисніть кнопку типу облікового запису (наприклад, POP або IMAP) і натисніть Далі.
Потім заповніть потрібну інформацію та дотримуйтесь підказок, щоб завершити налаштування. Наприклад, для облікового запису POP ви побачите екран.
Зверніться до свого постачальника, якщо у вас запитають будь-яку інформацію, якої ви не маєте, наприклад сервер вхідної чи вихідної пошти. Для облікового запису POP3, якщо тестове повідомлення не надсилається належним чином, вам може знадобитися натиснути «Більше налаштувань» і ввести спеціальні налаштування для сервера. Ваш провайдер розповість вам, що це таке, якщо потрібно.