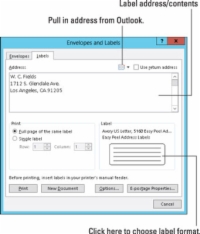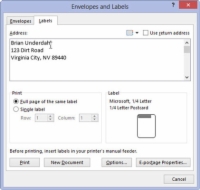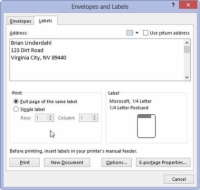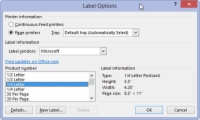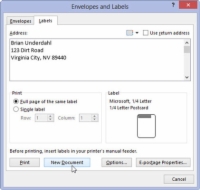Одне, що Word 2013 робить легко й надійно, — це друкувати етикетки. Ви можете надрукувати цілий аркуш однакових етикеток, щоб було легше наносити етикетки та менше писати. Просто виконайте такі дії:
1 Перейдіть на вкладку Розсилки.
Ви повинні побачити опцію Створити групу.
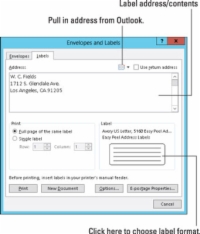
2 Натисніть кнопку «Мітки» (у групі «Створити»).
З’явиться діалогове вікно «Конверти та етикетки» з готовою до дії вкладкою «Етикетки».
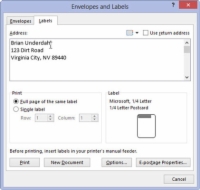
3 Використовуйте поле Адреса, щоб ввести текст, який потрібно надрукувати на етикетці.
Майте на увазі, що у вас лише стільки рядків для кожної мітки і що кожна мітка лише така широка.
Натисніть клавішу Enter в кінці кожного рядка.
На цьому етапі можна застосувати просте форматування: Ctrl+B для напівжирного шрифту, Ctrl+I для курсиву або Ctrl+U для підкреслення, наприклад. Якщо ви клацнете правою кнопкою миші в полі «Адреса», ви можете вибрати «Шрифт» або «Абзац» у спливаючому меню для подальшого форматування мітки.
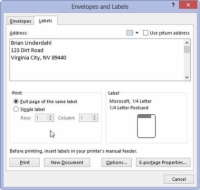
4У розділі «Друк» діалогового вікна «Конверти та етикетки» виберіть перемикач «Повна сторінка тієї ж етикетки».
Це надрукує повну сторінку.
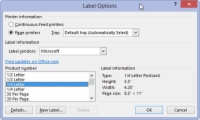
5У розділі Етикетки виберіть тип етикетки, на якій ви друкуєте.
Якщо номер товару, який відображається, не збігається, клацніть зразок етикетки, щоб відобразити діалогове вікно «Параметри етикетки», з якого можна вибрати відповідний номер товару або дизайн своїх етикеток.
З якихось дивних і незрозумілих причин Microsoft відображається як постачальник етикеток у діалоговому вікні «Параметри етикетки». Виберіть Avery зі списку, коли ви використовуєте Avery (або подібні) етикетки.
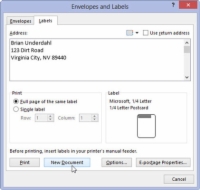
6 Натисніть кнопку «Новий документ».
Розмістивши мітки в новому документі, ви можете додатково їх редагувати, якщо хочете. Ви також можете зберегти їх, щоб використовувати той самий документ, коли вам потрібно знову надрукувати пакет етикеток.
7 Роздрукуйте етикетки.
Переконайтеся, що аркуш етикеткового паперу завантажено в принтер правильною стороною догори. Використовуйте команду Ctrl+P, щоб надрукувати етикетки, як і для будь-якого документа.
Якщо ви вирішите зберегти мітки в новому документі, уникайте спокуси возитися з таблицею, оскільки вона ідеально вирівняна з мітками. Також не слід змінювати поля сторінки чи форматування абзацу.
Немає необхідності робити два аркуші етикеток. Коли всі етикетки будуть однаковими, просто роздрукуйте цей аркуш двічі.