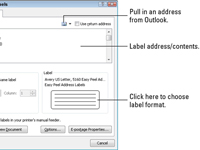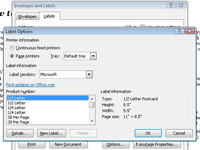Word 2010 не є програмою для створення етикеток. Word друкується на етикетках так само, як і на будь-якому аркуші паперу. По суті, Word розміщує таблицю на сторінці, роблячи кожну клітинку такого ж розміру, як і липкі етикетки. Потім Word заповнює клітинки інформацією, яка щільно прилягає до кожної етикетки. Коли аркуш виходить з принтера, у вас є купа етикеток для задоволення від відклеювання та приклеювання.
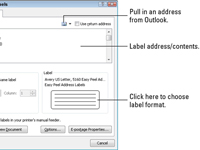
1 Перейдіть на вкладку Розсилки, а потім натисніть кнопку Мітки (у групі Створити).
З’явиться діалогове вікно «Конверти та етикетки» з готовою до дії вкладкою «Етикетки».
2У текстовому полі Адреса введіть текст, який потрібно надрукувати на етикетці.
Майте на увазі, що у вас лише стільки рядків для кожної мітки і що кожна мітка лише така широка.
3 (Необов’язково) Застосуйте просте форматування, клацнувши правою кнопкою миші поле Адреса та вибравши зі спливаючого меню, що з’явиться.
Ви можете вибрати шрифт або абзац.
4 Виберіть перемикач Повна сторінка тієї ж етикетки.
Ця кнопка з’являється в розділі «Друк» діалогового вікна «Конверти та етикетки».
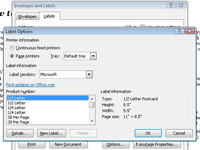
5У розділі Етикетки виберіть тип етикетки, на якій ви друкуєте.
Якщо номер товару, який відображається, не збігається, клацніть зразок етикетки, щоб відобразити діалогове вікно «Параметри етикетки», з якого можна вибрати відповідний номер товару або дизайн своїх етикеток.
6 Натисніть кнопку «Новий документ».
Розмістивши мітки в новому документі, ви можете додатково їх редагувати, якщо хочете. Ви також можете зберегти їх, щоб використовувати той самий документ, коли вам потрібно знову надрукувати пакет етикеток.
7 Роздрукуйте етикетки, натиснувши Ctrl+P.
Переконайтеся, що аркуш етикеток завантажено в принтер правильною стороною догори.