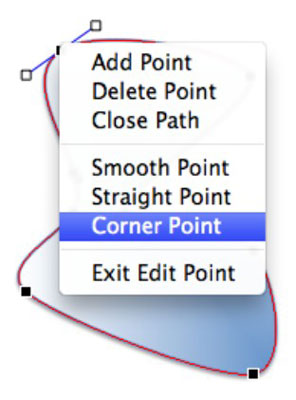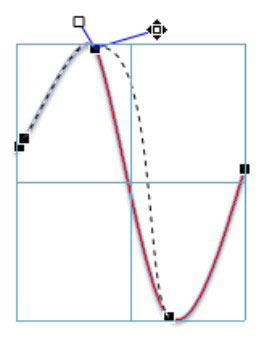Навіть з великою кількістю готових форм на вибір у медіа-браузері Office 2011, ви можете прагнути до старих добрих простих фігур або, можливо, ви хочете спробувати свої сили у створенні власних фігур. До фігур поєднуються три спеціальні інструменти, які можна використовувати для створення власних ліній і фігур: Крива, Вільна форма та Каракулі.
Спробуйте спочатку скористатися інструментом Крива, а після того, як ви опануєте його, спробуйте Freeform і Scribble.
Натисніть кнопку Медіа на стандартній панелі інструментів, щоб відобразити медіа-браузер, якщо він ще не відображений.
Перейдіть на вкладку «Фігури», а потім у спливаючому меню виберіть «Лінії та з’єднувачі».
Натисніть інструмент Крива.
Інструмент «Крива» виглядає як рукописна буква S. Коли ви вибираєте інструмент «Крива», курсор змінюється на знак «плюс» (+), що означає, що він готовий почати малювати лінію, щойно ви перетягнете документ, електронну таблицю, або презентація.
Клацніть у документі та клацніть курсор під час його переміщення; потім перемістіть курсор в іншому напрямку та клацніть ще раз.
Ваша лінія постійно стає довшою, коли ви переміщуєте курсор, доки ви не клацнете мишею двічі, що означає кінець лінії, яку ви малюєте. Кожен раз, коли ви клацаєте під час переміщення курсору, ви створюєте точку, яка веде себе як вісь для кривих вашої лінії.
Такий малюнок створює криві Без'є. Виконуючи варіацію кроків у попередньому розділі, щоб створити криву лінію, ви можете закінчити в тій самій точці, де ви починали, а потім двічі клацнути в кінці лінії, що призведе до замкнутого контуру. Коли ви створюєте замкнутий контур, ви отримуєте суцільну форму.

Ви можете з високою точністю форматувати лінії та межі суцільних фігур. Для максимально точного контролю ліній і фігур клацніть правою кнопкою миші або клацніть лінію або фігуру, утримуючи клавішу Control, а потім виберіть «Редагувати точки» у спливаючому меню. Кожне клацання, яке ви зробили під час малювання лінії, відображається як точка. Клацніть точку правою кнопкою миші, щоб відкрити меню «Редагувати точки». Ви отримуєте те саме меню під час роботи з лінією або фігурою.
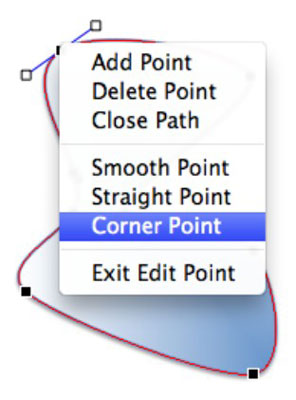
Коли «Редагувати точки» активовано, ви можете перетягувати, додавати та видаляти точки, а також контролювати, як саме поводиться лінія, коли вона проходить через кожну точку. Є ще більше! Клацніть правою кнопкою миші або клацніть, утримуючи клавішу Control, праворуч над точкою. Зверніть увагу на маленькі ручки, які з’являються в точці. Перетягніть маркери, щоб контролювати, як лінія проходить через точку.
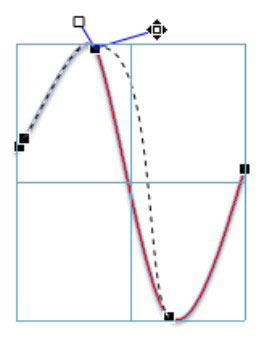
Часто простіше працювати з невеликими частинами рядка, використовуючи функцію масштабування програми для збільшення та наближення.