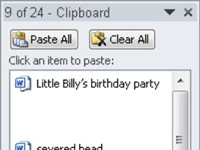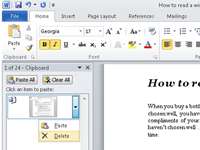Коли ви вирізуєте або копіюєте блок тексту в Word 2010, блок поміщається в область зберігання, відому як буфер обміну. У Word буфер обміну може одночасно містити більше однієї речі. Ви можете копіювати, копіювати, копіювати, а потім використовувати спеціальну панель буфера обміну, щоб вибірково вставити текст назад у ваш документ. Техніка називається збирай і вставляй :
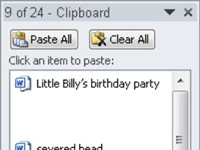
1 Клацніть панель запуску діалогового вікна в правому нижньому куті групи «Буфер обміну» на вкладці «Головна», поруч зі словом «Буфер обміну».
Після цього в області написання вікна Word з’явиться панель буфера обміну. Список, що прокручується, містить кілька останніх елементів, які ви скопіювали, не тільки з Word, але, можливо, і з інших програм.
2 Розмістіть покажчик вставки в документі туди, куди потрібно вставити текст.
В іншому випадку текст з буфера обміну буде вставлено туди, де знаходиться вказівник.
3На панелі буфера обміну просто клацніть мишею фрагмент тексту, який потрібно вставити в документ.
Текст копіюється з буфера обміну та вставляється у ваш документ у місці вказівника вставки так, ніби ви ввели його самостійно.
Крім того, ви можете натиснути кнопку Вставити все, щоб вставити кожен елемент із буфера обміну в документ.
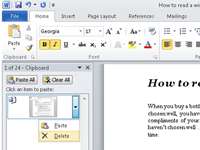
4Щоб видалити один елемент із буфера обміну Word, наведіть мишу на цей елемент і клацніть спрямований вниз трикутник праворуч від елемента.
Відкриється контекстне меню.
5 Виберіть Видалити в меню.
Цей єдиний елемент видалено з буфера обміну.
6 Щоб видалити всі елементи в буфері обміну, натисніть кнопку Очистити все у верхній частині області завдань буфера обміну.
Ви не можете скасувати будь-яке очищення або видалення, зроблене в області завдань буфера обміну.