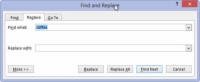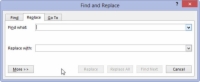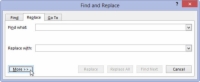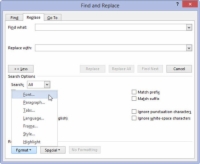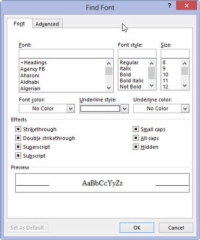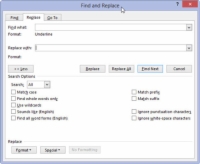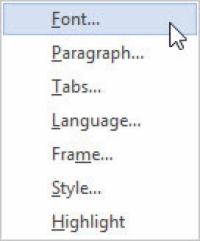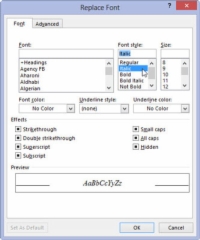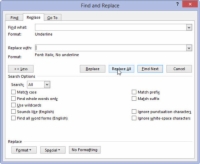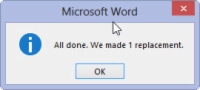Ви можете використовувати команду «Замінити» у Word 2013, щоб замінити текст і застосувати форматування або замінити один тип форматування іншим. Припустимо, що ви хочете замінити всі екземпляри підкресленого тексту курсивом. Замінюючи підкреслення курсивом, ви шукаєте один текстовий формат і замінюєте його іншим; ви навіть не шукаєте текст. Зробити це:
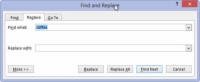
1 Натисніть Ctrl+H, щоб викликати діалогове вікно «Знайти та замінити».
З’явиться діалогове вікно «Знайти та замінити».
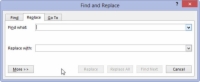
2 Клацніть мишею в текстовому полі Find What і натисніть клавішу Delete.
З текстового поля «Знайти що» потрібно видалити весь текст.
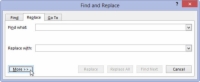
3Щоб відобразити повне діалогове вікно, натисніть кнопку Більше.
Вам може знадобитися або не потрібно відображати повне поле.
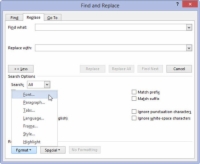
4 Натисніть кнопку Формат і виберіть Шрифт у спливаючому меню, що з’явиться.
З’явиться діалогове вікно «Знайти шрифт».
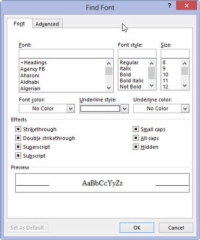
5У діалоговому вікні «Знайти шрифт» виберіть одиночне підкреслене зображення зі спадного списку «Стиль підкреслення», а потім натисніть кнопку «ОК».
У діалоговому вікні «Знайти та замінити» під полем «Знайти що» з’явиться текст «Формат: підкреслення».
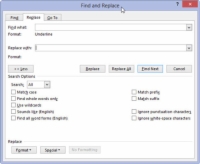
6 Клацніть текстове поле Замінити на та натисніть Backspace, щоб видалити цей текст.
Будь-який текст у текстовому полі "Замінити на" необхідно стерти.
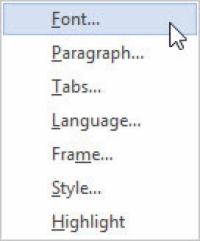
7 Виберіть «Шрифт» у спливаючому списку кнопки «Формат».
Виберіть шрифт із перелічених параметрів.
8У діалоговому вікні «Замінити шрифт» виберіть (Немає) як стиль підкреслення.
Цей крок необхідний, оскільки інакше Word не видалив би перший стиль; це лише додасть цього стилю. Аналогічно, текстові атрибути, такі як «Не жирний» і «Не курсив», можна знайти в діалоговому вікні «Замінити шрифт».
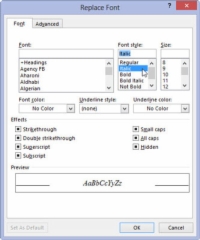
9 Виберіть курсив зі списку «Стиль шрифту», а потім натисніть «ОК», щоб закрити діалогове вікно «Замінити шрифт».
Під полем "Замінити на" має бути написано Формат: Шрифт: курсив, без підкреслення. Це означає, що Word шукатиме підкреслений текст, замінить його курсивом і видалить підкреслення.
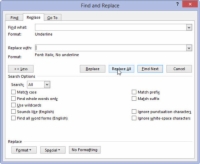
10 Натисніть кнопку Замінити все.
Word переглядає ваш документ і замінює будь-який підкреслений текст курсивом.
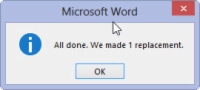
11 Натисніть OK, коли пошук і заміна буде завершено.
Поки ви ретельно налаштовуєте, пошук і заміна форматування тексту є швидким і простим способом покращити нудний документ.
Щоб замінити один формат іншим, наприклад підкреслення курсивом, не забудьте залишити текстові поля «Знайти що» та «Замінити на» порожніми. Таким чином замінюється лише форматування тексту.
Простішим способом оновити форматування в документі є використання та застосування стилів.
Не забудьте про кнопку «Без форматування»! Вам потрібно натиснути його, якщо ви хочете змінити формати або замінити текст, не звертаючи уваги на формати.