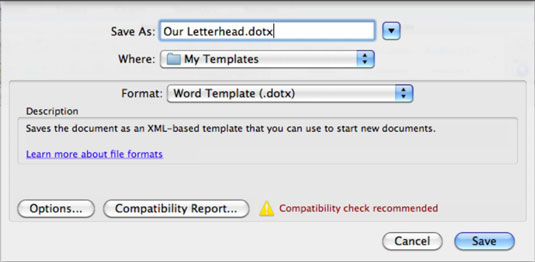Коли ви відкриваєте шаблон у програмі Office 2011, відкривається копія шаблону з новим ім’ям файлу, щоб сам файл шаблону залишався незмінним. Таким чином, ви можете повторно використовувати шаблон, коли вам це потрібно. Коли ви зберігаєте документ як шаблон із Word, Excel або PowerPoint, ваш документ зберігається з неушкодженим вмістом як шаблон Word, Excel або PowerPoint.
Шаблон включає в себе все, наприклад слова документа, форматування, об’єкти, зображення, графіки, діаграми та вміст. Як правило, люди зберігають документ, у якому є місце для додаткового вмісту, як-от діловий бланк або форму, як шаблон.
Кожна програма має власні вбудовані шаблони, які ви можете вибрати, вибравши Файл→Новий із шаблону.
Літера t у файлах з розширеннями .dotx, .xltx та .potx попереджає вас про те, що ви створюєте шаблон. Звичайно, звичайний формат файлу PowerPoint .pptx також має t на передостанній позиції, але це виняток!
Ви можете легко зберігати файли Word, Excel або PowerPoint як шаблони в папці Мої шаблони. Ось покрокова процедура, якої слід дотримуватися:
Створіть документ, який має все базове форматування, яке ви хочете повторно використовувати в інших створених вами документах.
Наприклад, ви можете зробити бланк в Microsoft Word.
Виберіть Файл→ Зберегти як.
З'явиться діалогове вікно Зберегти як.
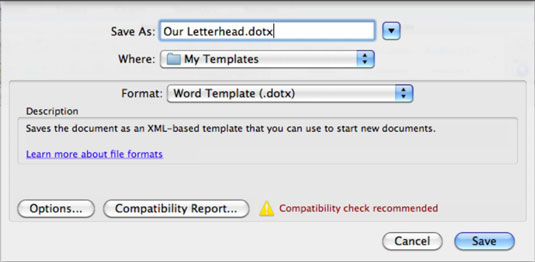
Введіть ім’я файлу для свого шаблону в текстовому полі «Зберегти як».
У спадному списку Формат виберіть відповідний шаблон і натисніть кнопку Зберегти.
Залежно від того, яку програму ви використовуєте для створення шаблону, відповідний формат є одним із наступних:
Щоб спростити для вас, коли ви вибираєте формат шаблону, Office автоматично зберігає ваш шаблон у папці Мої шаблони за замовчуванням, що зручно для більшості користувачів.