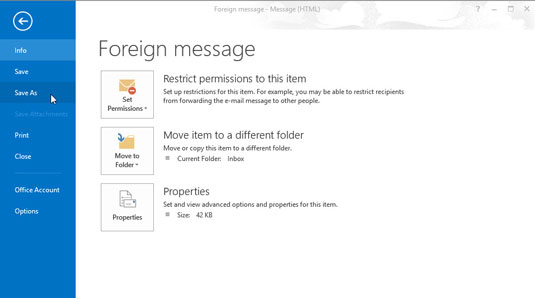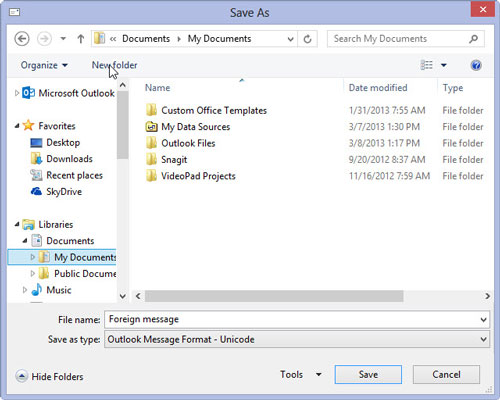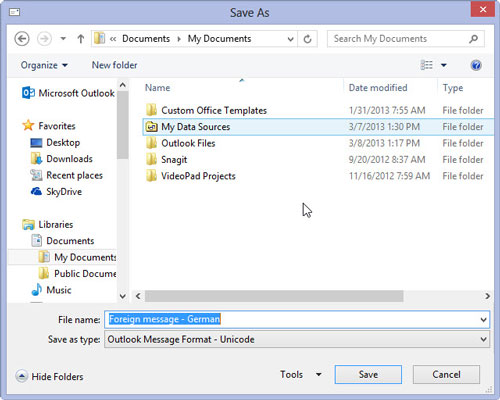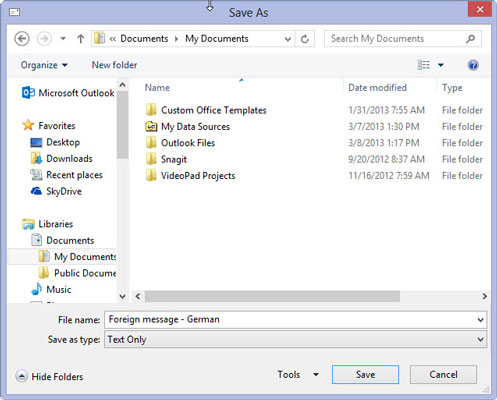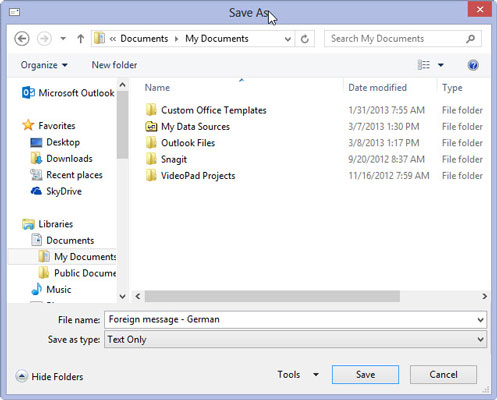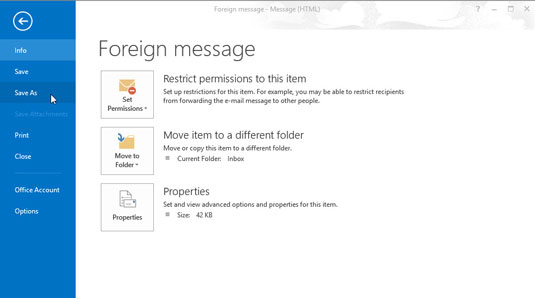
Коли повідомлення вже відкрито, виберіть вкладку «Файл» на стрічці, а потім виберіть «Зберегти як» (або натисніть F12).
З’явиться діалогове вікно Зберегти як.
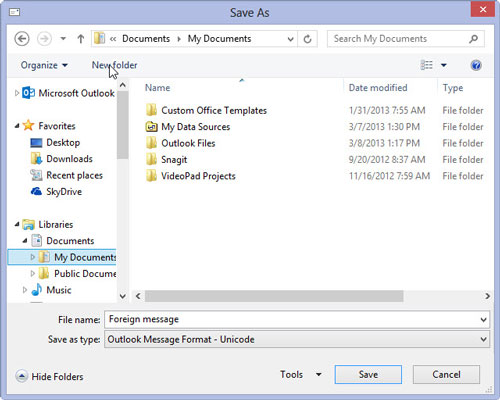
Використовуйте панель навігації ліворуч у діалоговому вікні «Зберегти як», щоб вибрати диск і папку, в якій потрібно зберегти файл.
За замовчуванням Outlook спочатку вибирає папку «Документи», але ви можете зберегти повідомлення на будь-якому диску та в будь-якій папці.
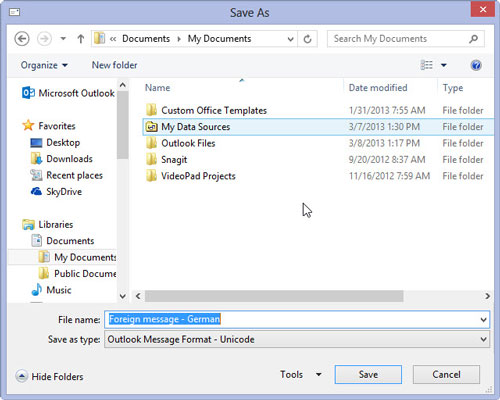
Клацніть текстове поле Ім’я файлу та введіть ім’я, яке потрібно дати файлу.
Введіть будь-яку назву — якщо ви введете ім’я файлу, яке Outlook не може використовувати, відкриється вікно, яке повідомляє, що ім’я файлу недійсне.
Клацніть текстове поле Ім’я файлу та введіть ім’я, яке потрібно дати файлу.
Введіть будь-яку назву — якщо ви введете ім’я файлу, яке Outlook не може використовувати, відкриється вікно, яке повідомляє, що ім’я файлу недійсне.
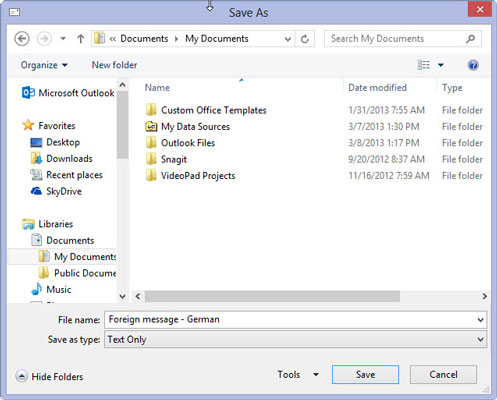
Клацніть трикутник у кінці поля «Зберегти як тип» і виберіть «Текст» як тип файлу.
У вас є кілька типів файлів на вибір, але формат текстового файлу найлегше читається іншими програмами. Різні варіанти типів файлів:
Лише текст (*.txt): дуже простий формат файлу, який видаляє все форматування повідомлення. Як зрозуміло з назви, він зберігає лише текст повідомлення.
Шаблон Outlook (*.oft): цей формат призначений для збереження повідомлення, яке ви хочете використовувати повторно в Outlook. Він зберігає форматування повідомлення, а також будь-які вкладення.
Формат повідомлення Outlook (*.msg): цей формат зберігає все форматування повідомлення та вкладення, але його може прочитати лише Outlook.
Формат повідомлення Outlook – Unicode (*.msg): це те саме, що й попередній формат файлу, але він використовує міжнародні символи, які можуть бути прочитані версіями Outlook, які використовують різні мови. Це налаштування Outlook за замовчуванням.
HTML (*.htm або *.html): це зберігає повідомлення у форматі файлу, який можна відобразити за допомогою веб-браузера або будь-якої іншої програми, яка може відображати файли HTM або HTML. Вкладені файли не зберігаються, але форматування повідомлення зберігається. Окрім збереження копії повідомлення з розширенням файлу HTM, також створюється окрема папка, яка містить допоміжні файли, необхідні файлу HTM.
Файли MHT (*.mht): це те саме, що формат файлу HTM, за винятком того, що додаткова папка не створюється. Програми, які можуть відображати файли HTM і HTML, також повинні мати можливість відображати файли MHT.
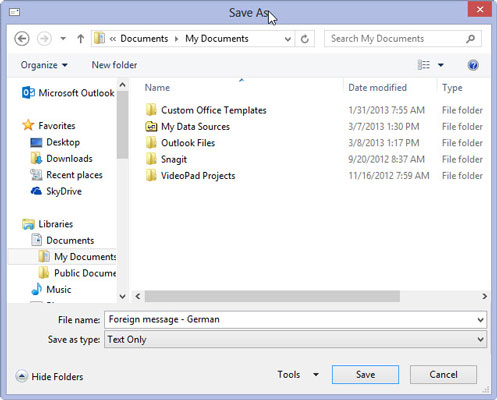
Натисніть кнопку Зберегти (або натисніть Enter).
Повідомлення буде збережено у файлі та папці, які ви вказали на кроці 2.