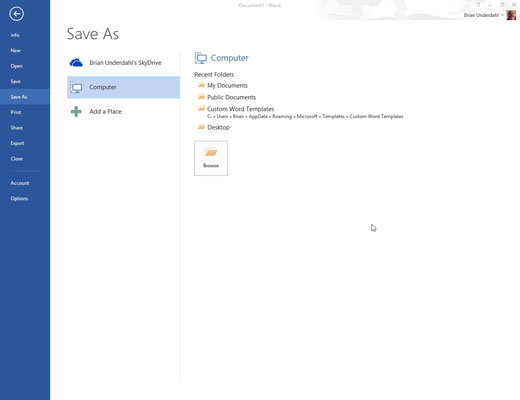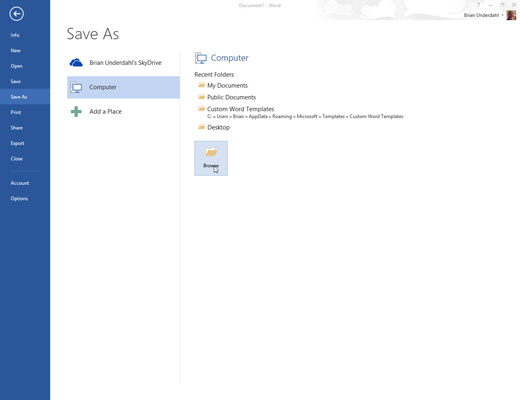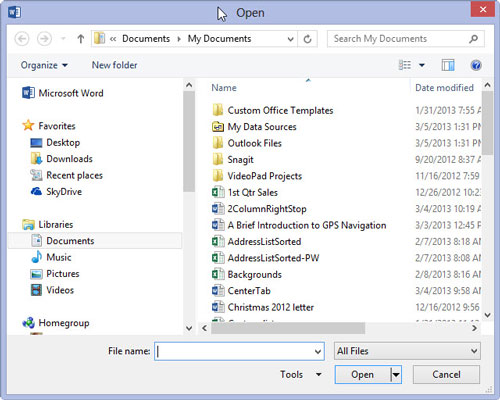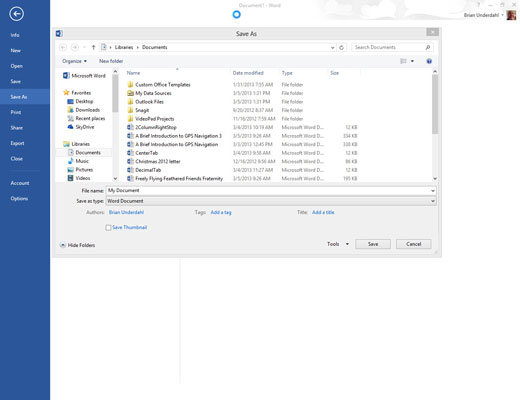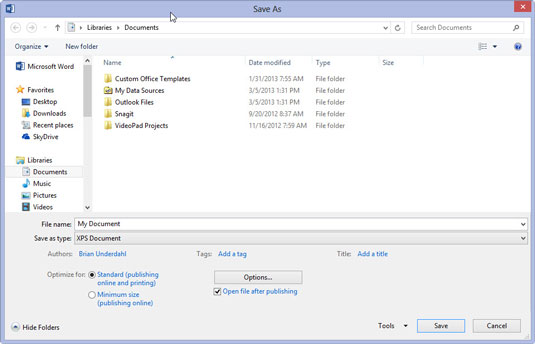Перейдіть на вкладку Файл і виберіть команду Зберегти як.
З'явиться екран Зберегти як. Цей екран є проміжним кроком перед традиційним діалоговим вікном «Зберегти як». Це дозволяє вибрати місце для вашого документа, локально або в Інтернеті.
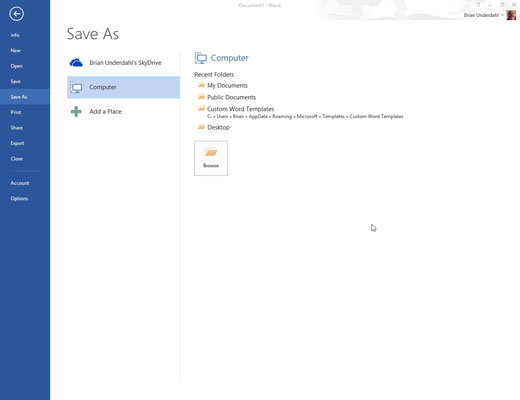
Виберіть місце розташування документа.
Виберіть пункт Комп’ютер, щоб створити та зберегти документ на власному комп’ютері.
Пункт SkyDrive зберігає файл на вашому Windows SkyDrive, якщо ви налаштували та налаштували цю функцію. Перевага полягає в тому, що ваш документ буде доступний скрізь, де у вас є доступ до Інтернету. Недоліком є те, що документ недоступний, якщо у вас немає доступу до Інтернету.
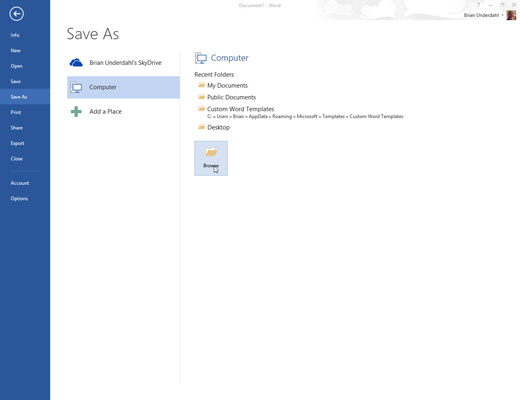
Натисніть кнопку «Огляд» або виберіть елемент зі списку «Останні папки».
О, з’явиться знайоме діалогове вікно «Зберегти як».
Натисніть кнопку «Огляд» або виберіть елемент зі списку «Останні папки».
О, з’явиться знайоме діалогове вікно «Зберегти як».
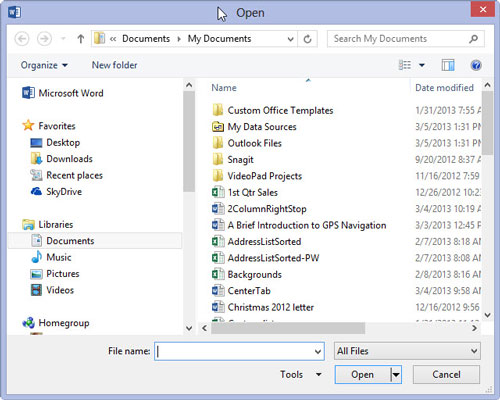
Введіть назву свого документа в поле Ім'я файлу.
Word автоматично вибирає перший рядок або перші кілька слів вашого документа як назву файлу та розміщує його в діалоговому вікні «Зберегти як». Якщо все гаразд, ви можете перейти до кроку 5. В іншому випадку введіть ім’я в поле Ім’я файлу.
Будьте описовими! Чим стисло ви дасте назву документу, тим легше буде розпізнати його під цим ім’ям у майбутньому.
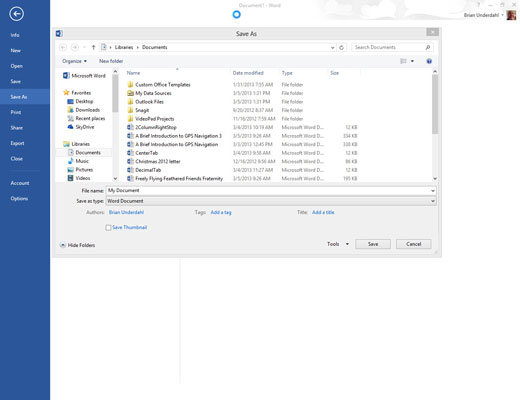
Опрацюйте параметри діалогового вікна «Зберегти як» (необов’язково).
Використовуйте різні інструменти в діалоговому вікні «Зберегти як», щоб вибрати конкретну папку для вашого документа — хоча якщо ви вибрали певну папку на кроці 3, цей крок не потрібний.
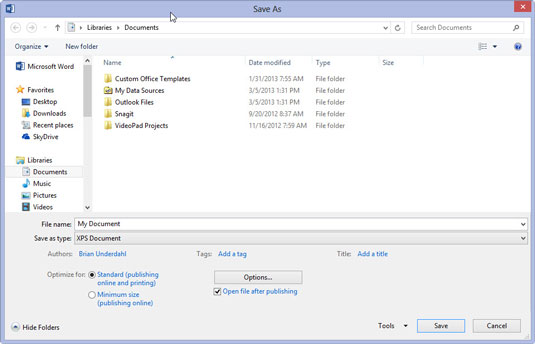
Натисніть кнопку Зберегти.
Тепер файл безпечно зберігається в системі зберігання комп’ютера.
На цьому етапі ви можете продовжувати роботу. Працюючи, продовжуйте економити.