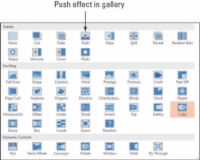Переходи в PowerPoint 2013 — це переміщення від одного слайда до іншого. Ефект переходу за замовчуванням — «Немає», що означає, що слайд просто зникає, а з’являється наступний. Деякі з альтернатив включають Fade, Push, Wipe, Split і Cut, і це лише деякі з них.
Кожен перехід має налаштування за замовчуванням, тому ви можете застосувати основний ефект переходу лише кількома клацаннями. Потім ви можете за бажанням налаштувати ці налаштування пізніше.
1 Відкрийте свою презентацію.
Відкрийте презентацію, яка вже містить слайди. Ви зможете додати до нього переходи.

2 Виберіть слайд 1, а потім на вкладці Переходи виберіть ефект Push.
Якщо ви бачите ефект Push в групі Перехід до цього слайда, як показано на цьому малюнку, клацніть його.
В іншому випадку натисніть кнопку «Більше», щоб відкрити галерею ефектів переходу, а потім натисніть «Натиснути». Ефект Push вибирається та попередньо переглядається на слайді. Зверніть увагу, що зараз під слайдом 1 з’являється символ зірочки. Ця зірочка вказує на те, що зі слайдом пов’язаний перехід або анімація.
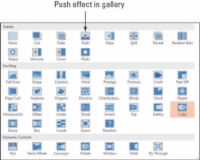
3 Виберіть слайд 2, а потім виберіть ефект Wipe.
Якщо на вкладці «Переходи» ви бачите ефект «Стерти» в групі «Перехід до цього слайда», клацніть його.
В іншому випадку натисніть кнопку «Більше», щоб відкрити галерею ефектів переходу, а потім натисніть «Стерти».
4 Виберіть слайд 3, клацніть «Більше» на вкладці «Переходи», а потім клацніть ефект «Куб».
Це дозволяє побачити різні ефекти.
5 На вкладці Показ слайдів натисніть кнопку «З початку».
Ви можете дивитися шоу та попередньо переглянути свої переходи.
6 Клацніть, щоб переміщатися по слайдах.
Коли ви досягнете кінця слайд-шоу, клацніть ще раз, щоб повернутися до звичайного перегляду.
7 Натисніть слайд 3, щоб вибрати його.
У цьому прикладі ви збираєтеся вибрати Куб.
8 Натисніть вкладку «Переходи», а потім кнопку «Застосувати до всіх».
Ефект переходу зі слайду 3 (Куб) тепер застосовано до всіх слайдів у презентації.
Використання «Застосувати до всіх» набагато швидше та простіше, ніж застосування того самого ефекту переходу вручну до кількох слайдів. Якщо ви не хочете, щоб це впливало на певні слайди, ви можете видалити перехід із цих слайдів пізніше, вибравши «Немає» як ефект переходу для них.
9 Повторіть кроки 5 і 6, щоб переглянути презентацію.
Ви можете перевірити переходи ще раз перед завершенням.
10 Збережіть презентацію.
Збережіть і закрийте файл.