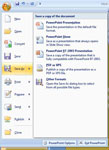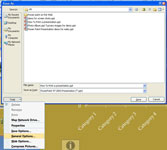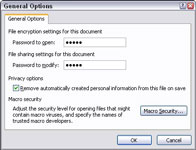Якщо ви не хочете, щоб будь-який Том, Дік чи Гаррі переглядали вашу презентацію PowerPoint, заблокуйте свою презентацію паролем і надавайте пароль лише людям, думці яких ви довіряєте. Виконайте такі дії, щоб закріпити пароль на презентації PowerPoint:
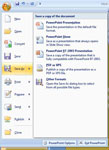
1 Натисніть кнопку Office і виберіть Зберегти як.
Ви побачите діалогове вікно Зберегти як.
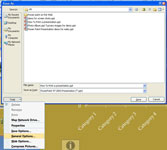
2 Натисніть кнопку Інструменти та виберіть Загальні параметри у спливаючому меню.
З’явиться діалогове вікно Загальні параметри.
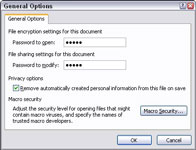
3 Введіть пароль у текстове поле Пароль для відкриття.
Іншим знадобиться введений вами пароль, щоб відкрити презентацію. Паролі чутливі до регістру. Іншими словами, ви повинні ввести правильну комбінацію великих і малих літер, щоб успішно ввести пароль. Якщо пароль Valparaiso (з великими буквами V ), введення valparaiso (з маленького регістру v) вважається неправильним паролем і не відкриває презентацію.
4Введіть пароль у текстовому полі «Пароль для зміни», якщо ви хочете, щоб інші надали пароль, щоб не редагувати презентацію.
Якщо вони не мають цього пароля, інші не зможуть редагувати цю презентацію чи зберегти її під іншим іменем. Презентація відкриється як файл лише для читання. Його можна переглядати, але не змінювати.
5 Натисніть OK.
З’явиться діалогове вікно «Введіть пароль для відкриття».
6 Введіть пароль відкриття, який ви вказали на кроці 3, і натисніть OK.
Якщо ви ввели пароль «Змінити», введіть його також і натисніть «ОК».
7 Натисніть кнопку «Зберегти» у діалоговому вікні «Зберегти як».
PowerPoint повідомляє, що презентація вже існує, і запитує, чи бажаєте ви замінити наявний файл.
8 Натисніть Так у вікні повідомлення.
Нарешті, випробування закінчилися.