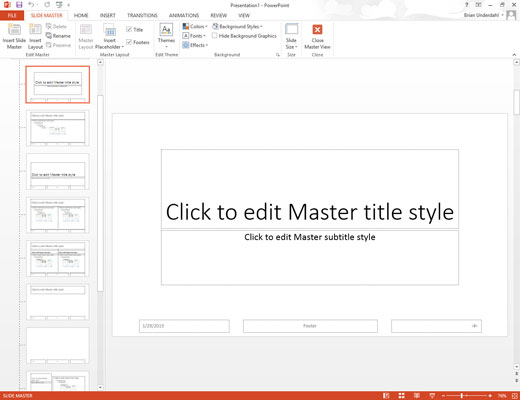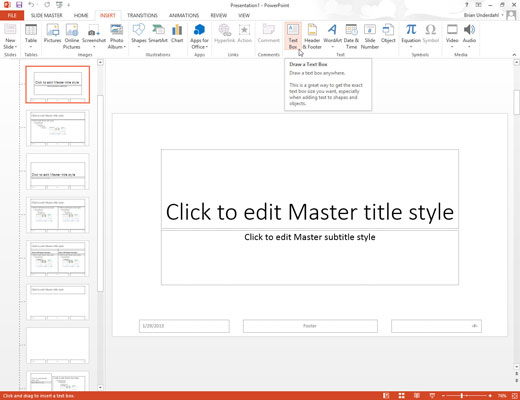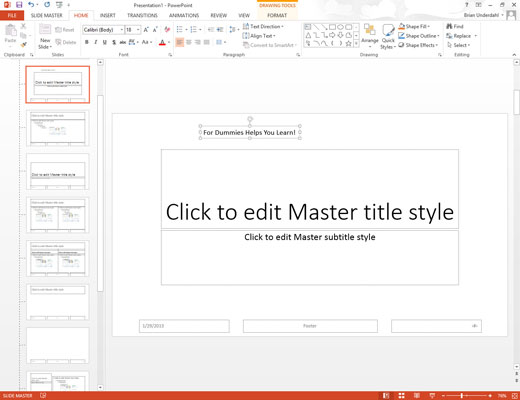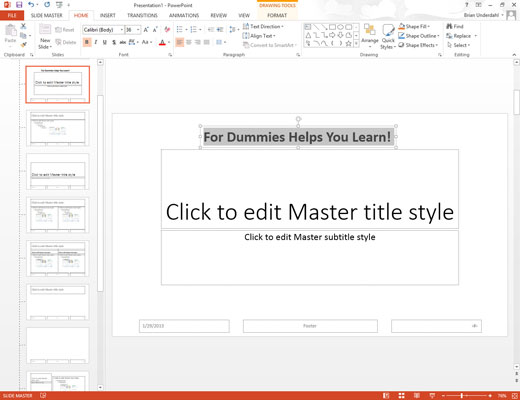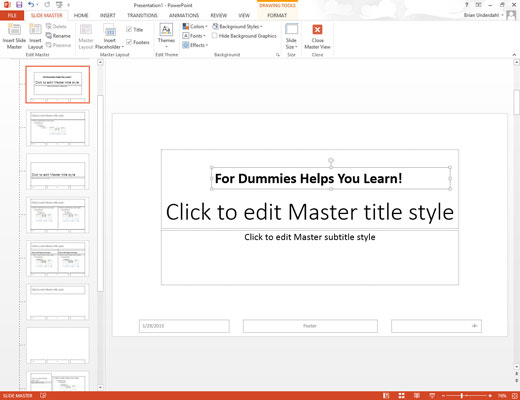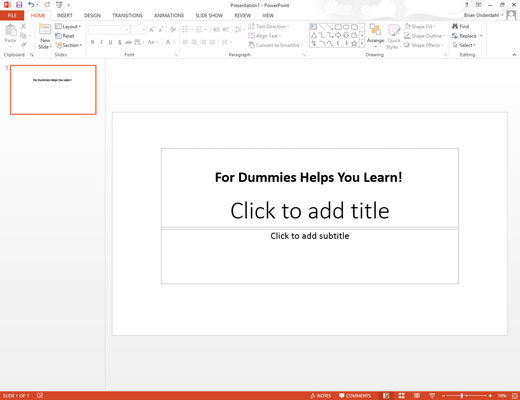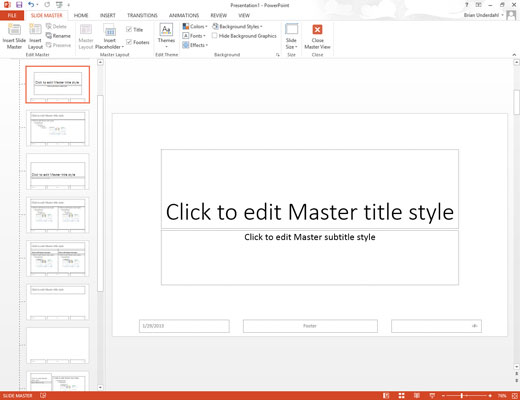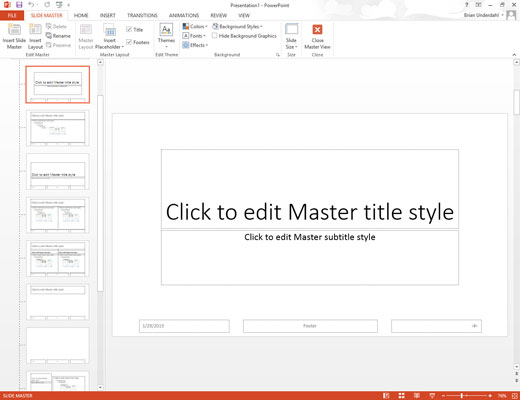
Викличте майстер слайдів, якщо він ще не відображається.
Натисніть Зразок слайдів у групі Шаблонів на вкладці Вигляд, щоб викликати шаблон слайда.
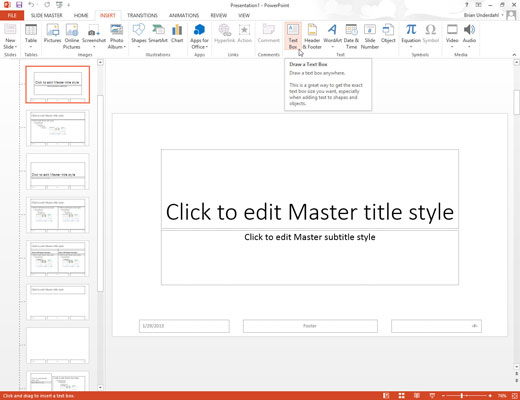
Додайте текстове поле до шаблону слайдів, вибравши вкладку «Вставка» на стрічці, а потім натиснувши кнопку «Текстове поле» (знаходиться в групі «Текст»).
Клацніть там, де потрібно додати текст.
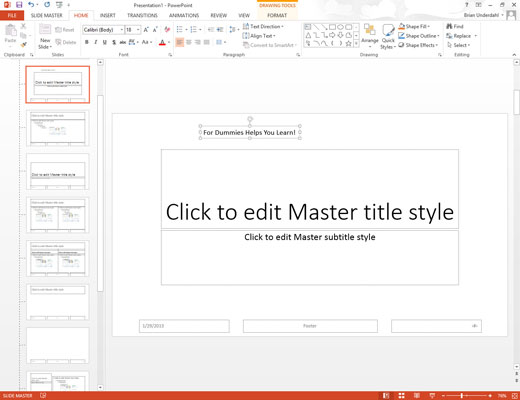
Введіть текст, який має бути на кожному слайді.
Наприклад, зателефонуйте за номером 1-800-555-NERD сьогодні! Не зволікай! Оператори на місці!
Введіть текст, який має бути на кожному слайді.
Наприклад, зателефонуйте за номером 1-800-555-NERD сьогодні! Не зволікай! Оператори на місці!
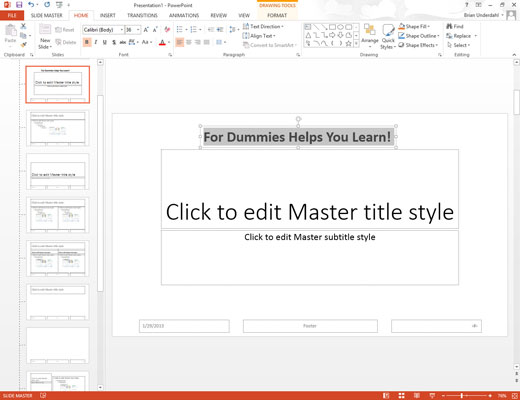
Відформатуйте текст так, як хочете.
Наприклад, якщо ви хочете виділити жирним шрифтом, натисніть Ctrl+B або натисніть кнопку Жирний на панелі інструментів Форматування.
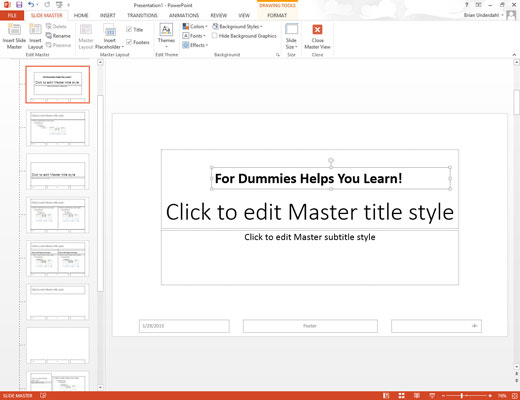
Після того, як ви розмістили об’єкт на шаблоні слайдів, візьміть його за допомогою миші та перемістіть або змініть розмір у будь-який спосіб.
Об’єкт з’являється на кожному слайді в тому самому місці й розмірі.
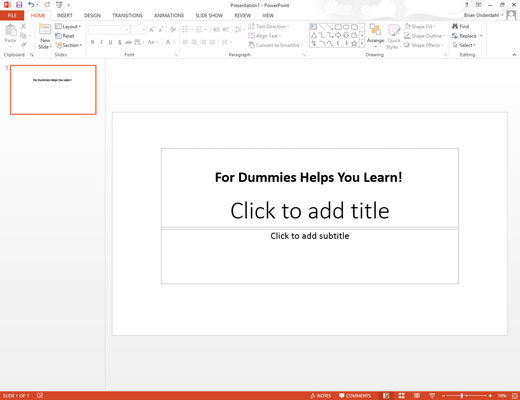
Натисніть кнопку Звичайний вигляд, щоб повернутися до презентації.
Настав час порадувати своєю роботою. Покажіть колегам, як ви пишаєтеся тим, що додали текст на кожен слайд у вашій презентації.
Натисніть кнопку Звичайний вигляд, щоб повернутися до презентації.
Настав час порадувати своєю роботою. Покажіть колегам, як ви пишаєтеся тим, що додали текст на кожен слайд у вашій презентації.
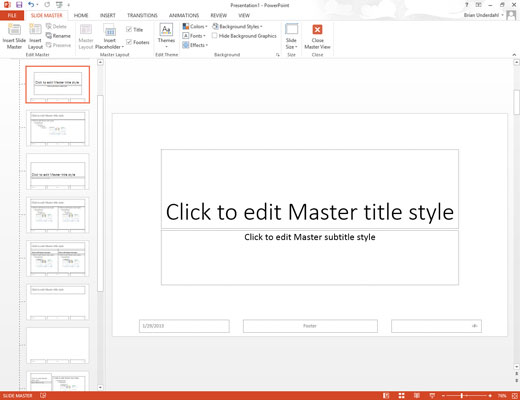
Щоб видалити об’єкт із шаблону слайдів, клацніть його та натисніть Delete.
Щоб видалити текстовий об’єкт, потрібно спочатку клацнути об’єкт, а потім знову клацнути на рамці об’єкта. Потім натисніть Delete. Не забудьте спочатку повернутися до режиму перегляду слайдів!