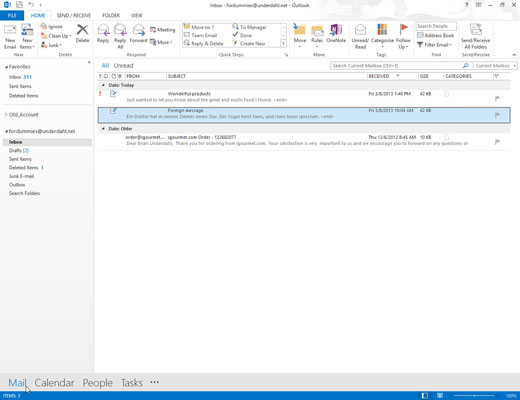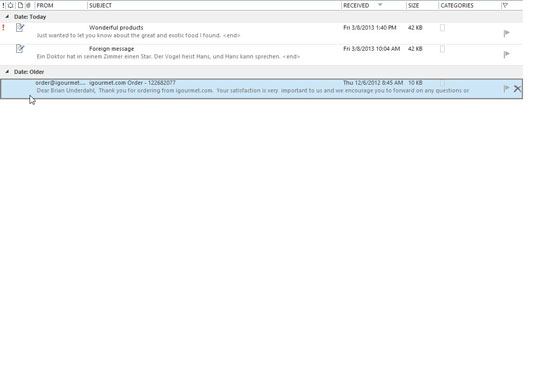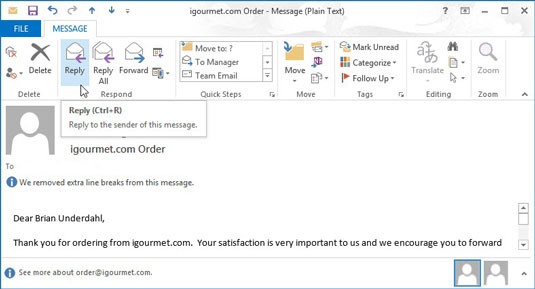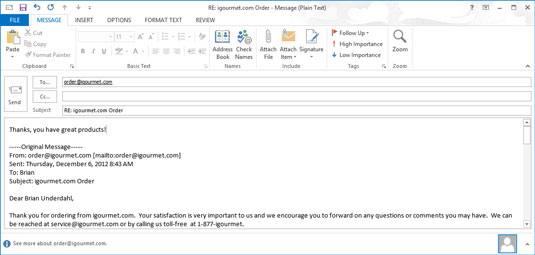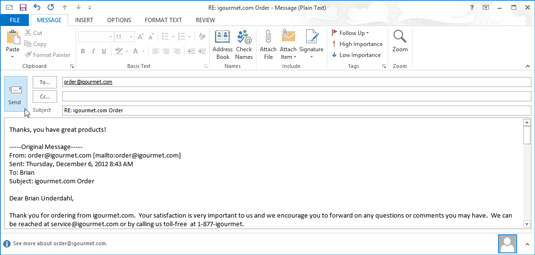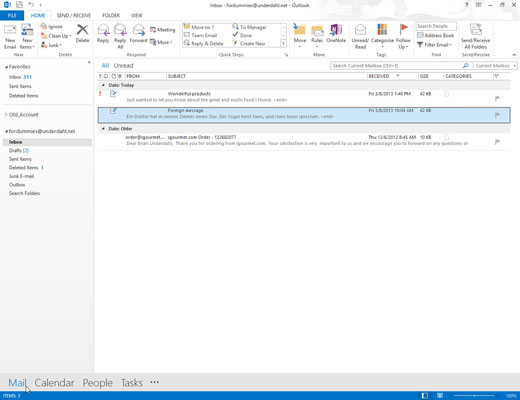
Натисніть кнопку Пошта на панелі навігації (або натисніть Ctrl+Shift+I).
Відкриється екран «Вхідні», на якому відображаються ваші вхідні листи.
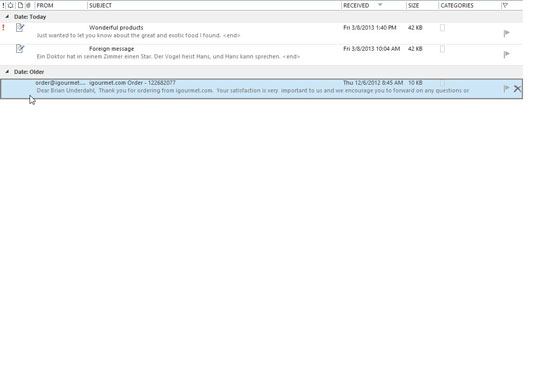
Двічі клацніть заголовок повідомлення, на яке потрібно відповісти.
Відкриється повідомлення, яке ви двічі клацнули, і ви зможете побачити його вміст.
Якщо повідомлення вже відкрите, ви можете пропустити перші два кроки і перейти безпосередньо до кроку 3.
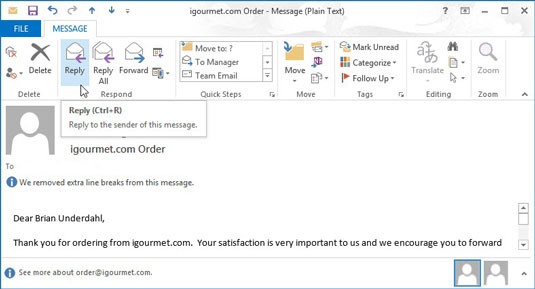
Щоб відповісти людям у полі Від, натисніть кнопку Відповісти. Щоб відповісти людям у полях Копія та Від, натисніть кнопку Відповісти всім.
З'явиться екран відповіді.
Ви можете отримувати (або надсилати) електронні листи, адресовані цілій групі людей одночасно. В ідеалі в полі Кому має бути названа принаймні одна особа; більше однієї особи також може бути в полі Копія, яке призначене для людей, яким ви надсилаєте лише копію.
Існує невелика різниця між тим, що відбувається з поштою, яка надходить людям у полі Кому, і листами, які надходять людям у полі Копія — усі вони можуть відповісти, переслати або ігнорувати повідомлення. Вам не завжди потрібно відповідати людям у полі Копія, або ви можете відповідати лише деяким з них.
Якщо так, натисніть кнопку Відповісти та знову додайте їх у поле Копія. Або ви можете натиснути кнопку «Відповісти всім» і видалити користувачів із поля «Копія», яких ви не хочете включати.
Щоб відповісти людям у полі Від, натисніть кнопку Відповісти. Щоб відповісти людям у полях Копія та Від, натисніть кнопку Відповісти всім.
З'явиться екран відповіді.
Ви можете отримувати (або надсилати) електронні листи, адресовані цілій групі людей одночасно. В ідеалі в полі Кому має бути названа принаймні одна особа; більше однієї особи також може бути в полі Копія, яке призначене для людей, яким ви надсилаєте лише копію.
Існує невелика різниця між тим, що відбувається з поштою, яка надходить людям у полі Кому, і листами, які надходять людям у полі Копія — усі вони можуть відповісти, переслати або ігнорувати повідомлення. Вам не завжди потрібно відповідати людям у полі Копія, або ви можете відповідати лише деяким з них.
Якщо так, натисніть кнопку Відповісти та знову додайте їх у поле Копія. Або ви можете натиснути кнопку «Відповісти всім» і видалити користувачів із поля «Копія», яких ви не хочете включати.
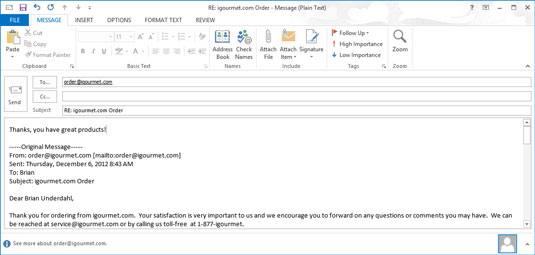
Введіть відповідь у полі Повідомлення.
Не лякайтеся, коли ви виявите текст, який уже є в текстовому полі — це частина повідомлення, на яке ви відповідаєте. Ваш блимаючий курсор знаходиться у верхній частині екрана, тому все, що ви вводите, передує повідомленням іншої особи. (Ця домовленість означає, що особа, яка отримує ваше повідомлення, може переглянути вихідне повідомлення, коли ви отримаєте відповідь.)
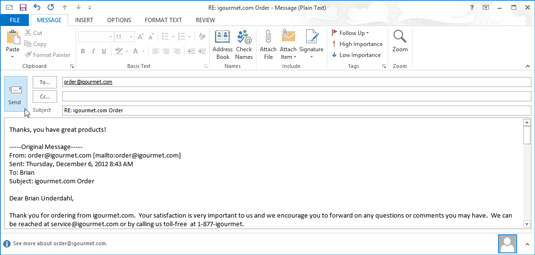
Натисніть кнопку Надіслати.
Форма повідомлення зникає, а повідомлення, на яке ви відповіли, з’являється знову.

Натисніть Esc, щоб закрити екран повідомлення.
Повідомлення, на яке ви відповіли, зникає, а папка "Вхідні" з'являється знову.