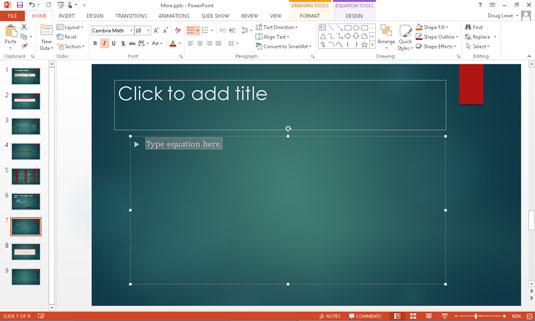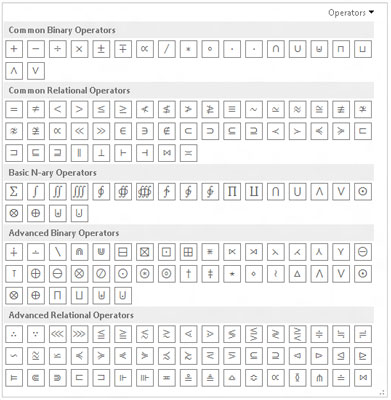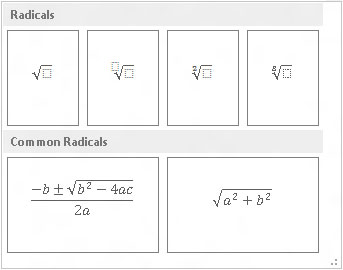Натисніть вкладку Вставка на стрічці.
Потім натисніть кнопку Рівняння, щоб відкрити галерею рівнянь.
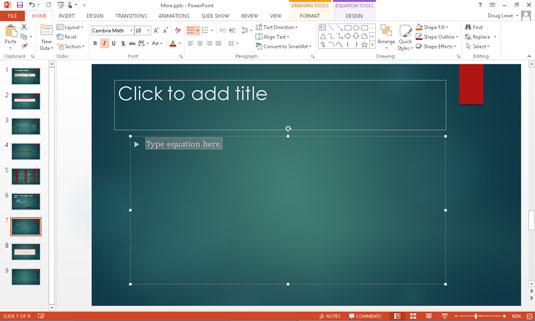
Якщо одне з попередньо відформатованих рівнянь у галереї відповідає вашим потребам, виберіть його. В іншому випадку виберіть Вставити нове рівняння в нижній частині галереї.
Решта цієї процедури передбачає, що ви вирішили вставити нове рівняння. На слайді з’явиться заповнювач рівняння, а на стрічці з’явиться вкладка «Конструктор інструментів рівнянь».

Почніть вводити рівняння.
PowerPoint спостерігає за будь-яким текстом, який ви вводите в рівнянні, і робить все можливе, щоб зрозуміти, як текст має бути відформатований. Наприклад, припустимо, що ви ввели наступне: a = (b + 2c) / 2b. Коли ви натискаєте Enter, PowerPoint автоматично форматує рівняння, як показано.
Наприклад, якщо ви введете літеру x , PowerPoint припускає, що ви маєте намір зробити це змінною, тому x відображається курсивом. Якщо ви введете cos , PowerPoint припускає, що ви маєте на увазі функцію косинуса, тому текст не виділяється курсивом.
Почніть вводити рівняння.
PowerPoint спостерігає за будь-яким текстом, який ви вводите в рівнянні, і робить все можливе, щоб зрозуміти, як текст має бути відформатований. Наприклад, припустимо, що ви ввели наступне: a = (b + 2c) / 2b. Коли ви натискаєте Enter, PowerPoint автоматично форматує рівняння, як показано.
Наприклад, якщо ви введете літеру x , PowerPoint припускає, що ви маєте намір зробити це змінною, тому x відображається курсивом. Якщо ви введете cos , PowerPoint припускає, що ви маєте на увазі функцію косинуса, тому текст не виділяється курсивом.
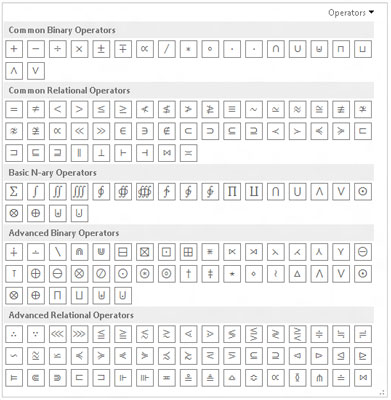
Щоб додати символ, якого немає на клавіатурі, скористайтеся однією з кнопок у розділі «Символи» на вкладці «Інструменти для формулювання».
Розділ Символи містить галерею математичних символів, більшість з яких міг зрозуміти лише Роберт Оппенгеймер. Щоб скористатися цією галереєю, спочатку натисніть кнопку «Більше» у нижньому правому куті розділу «Символи». Потім виберіть категорію символів зі спадного меню, яке з’явиться у верхній частині галереї.
Наприклад, на малюнку зображена галерея операторів. Додаткові галереї містять основні математичні символи, грецькі літери, заперечні співвідношення та інші незрозумілі символи.
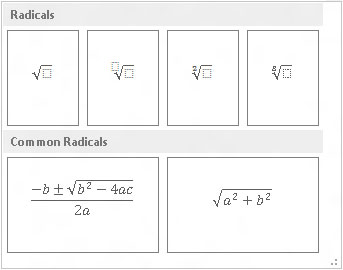
Щоб створити символи, накладені один на одного різними способами, скористайтеся елементами керування в розділі «Структури» вкладки «Інструменти для формулювання».
Кожна кнопка в розділі «Структури» відкриває галерею структур, які можна використовувати для створення рівнянь із накладеними символами. Більшість структур включають символ і один або кілька слотів, у які ви вводите текст або вставляєте інші символи чи інші структури.
Наприклад, на цьому малюнку показана галерея шаблонів, які відображаються при натисканні кнопки Radical. Ці структури дозволяють вставляти знак квадратного кореня разом із прорізами перед і всередині знака.
Коли ви закінчите, клацніть за межами рівняння, щоб повернутися до слайда.