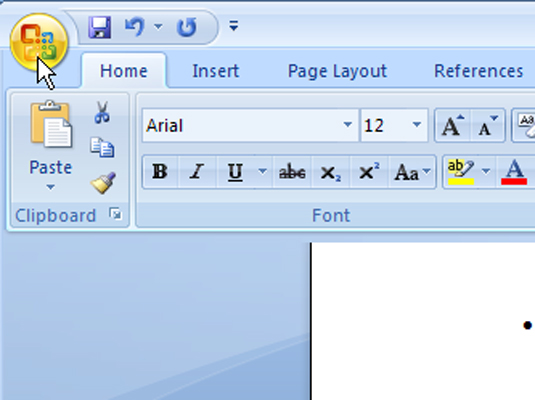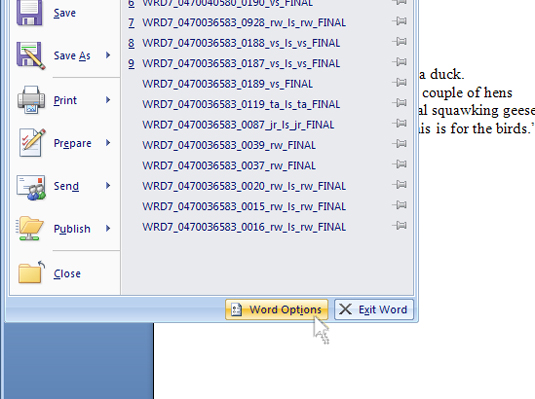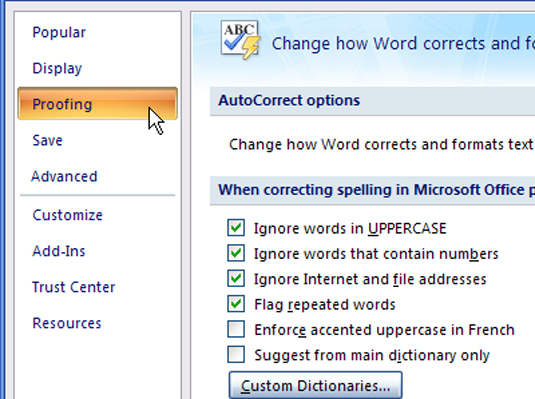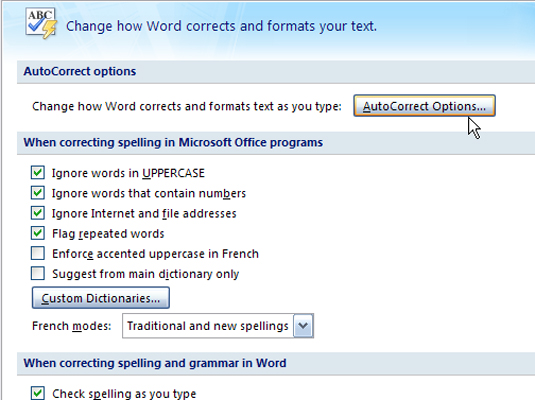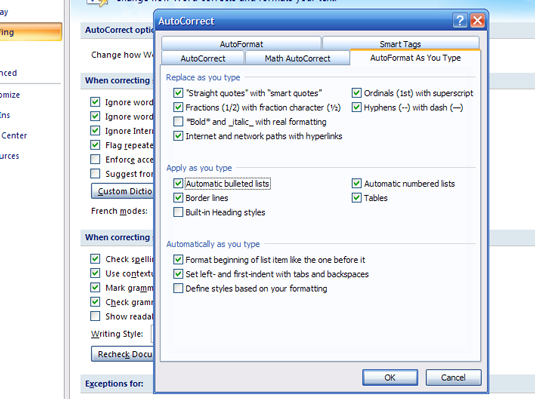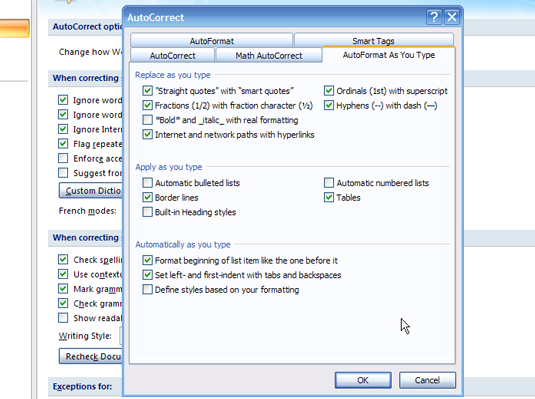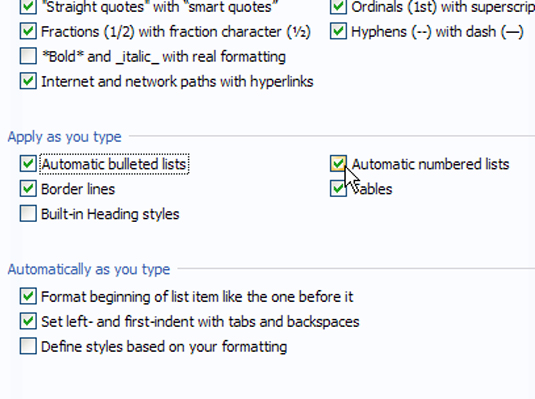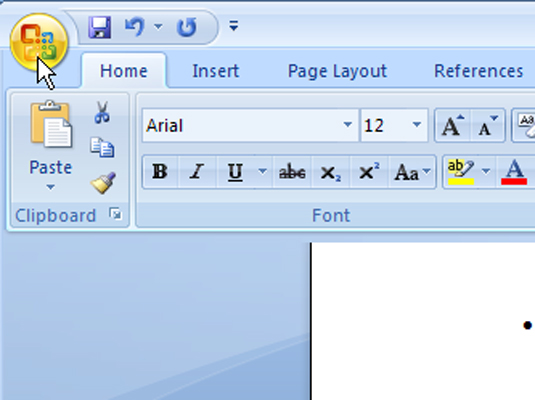
Виберіть кнопку Office у верхньому лівому куті екрана Word.
Наведіть вказівник миші на кнопку Office, щоб отримати підказку, яка описує, що вона пропонує.
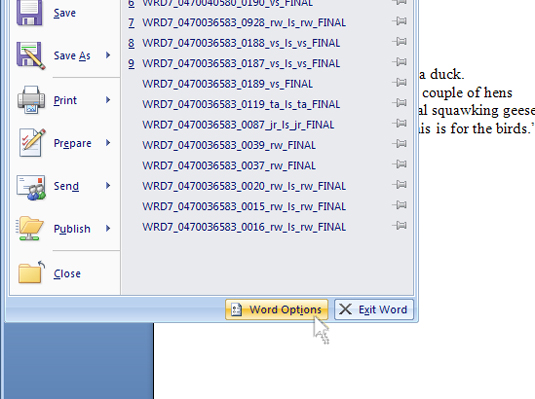
Виберіть кнопку «Параметри Word».
Ви знайдете кнопку Параметри Word у нижньому лівому куті вікна кнопки Office.
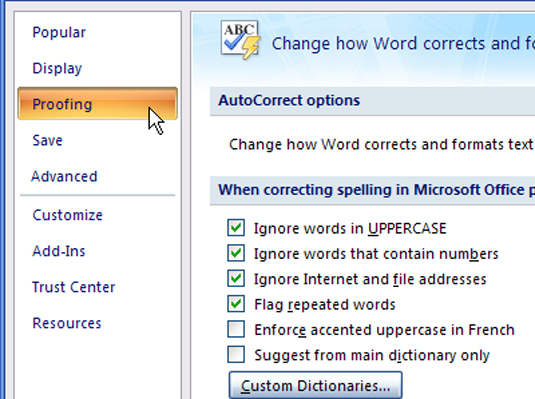
У діалоговому вікні Параметри Word натисніть кнопку Перевірка.
Наведіть вказівник миші на параметр «Проверка» (у верхньому лівому куті), щоб з’явилася його кнопка.
У діалоговому вікні Параметри Word натисніть кнопку Перевірка.
Наведіть вказівник миші на параметр «Проверка» (у верхньому лівому куті), щоб з’явилася його кнопка.
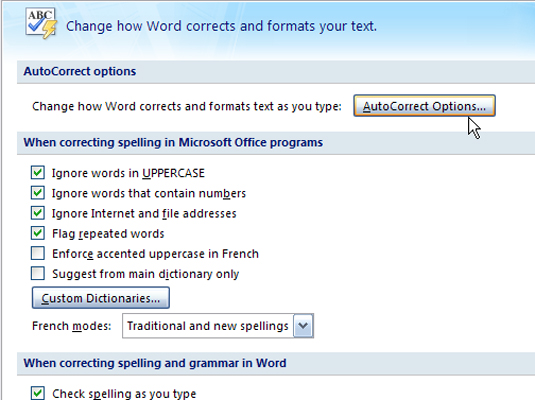
У вікні «Проверка» натисніть кнопку «Параметри автовиправлення».
Кнопка Параметри автозаправки знаходиться у верхній частині вікна Параметри Word.
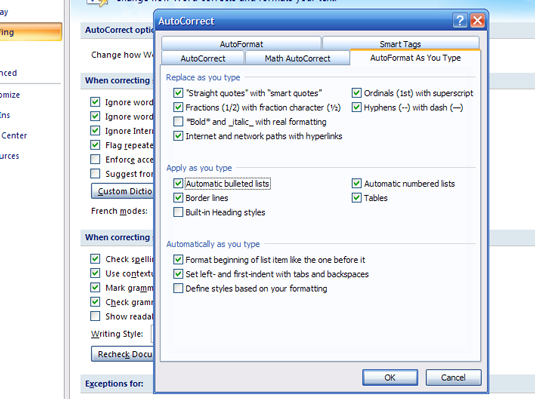
Натисніть вкладку Автоформат під час введення.
Зверніть увагу на позначки в прапорцях у розділі Застосовувати під час введення .
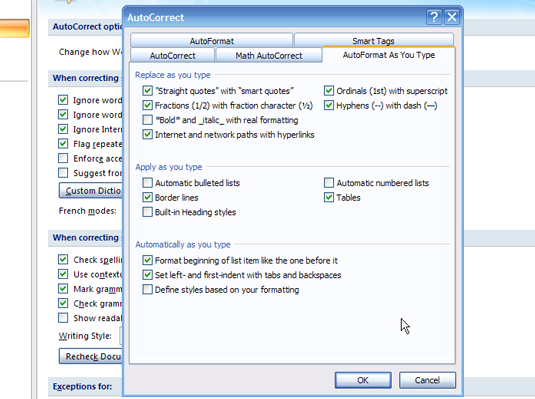
Зніміть прапорці біля Автоматичні марковані списки та/або Автоматичні нумеровані списки.
Зняття цих прапорців вимкне автоматичне розміщення списку.
Зніміть прапорці біля Автоматичні марковані списки та/або Автоматичні нумеровані списки.
Зняття цих прапорців вимкне автоматичне розміщення списку.
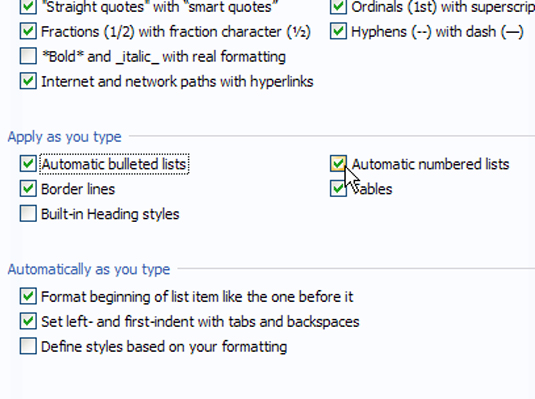
Щоб повернутися до автоматичного списку, поставте прапорці біля пунктів Автоматичні марковані списки та/або Автоматичні нумеровані списки.
Тепер ви можете використовувати автоматичний список чи ні, залежно від того, що вам потрібно зробити.