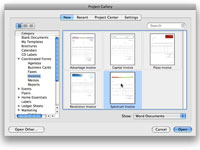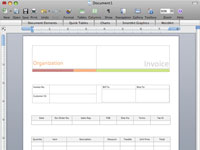Word 2008 для Mac постачається з професійно розробленими шаблонами, які можна використовувати для створення брошур, календарів, форм, листівок, етикеток тощо. Ви можете налаштувати ці шаблони Word, щоб вони виглядали саме так, як ви хочете. Найпростіше розпочати проект із шаблону за допомогою Галереї проектів Office, яку ви відкриваєте, вибравши Файл→ Галерея проектів або натиснувши Command+Shift+P. Ось як відкрити та змінити шаблон:
1 Клацніть вкладку «Нова» у верхній частині вікна «Галерея проектів», якщо вона ще не виділена.
З'явиться вміст нової вкладки.
2 Виберіть «Документи Word» у меню «Показати» біля нижнього правого кута вікна «Галерея проектів».
Вибір документів Word обмежує ваш вибір шаблонами Word, тому вам не доведеться шукати в купі шаблонів Excel або PowerPoint, щоб знайти те, що вам потрібно.
3 Клацніть трикутник розкриття ліворуч від категорії Координовані форми .
Натиснувши трикутник розкриття інформації, ви побачите кілька підкатегорій.
4 Клацніть підкатегорію типу документа, який потрібно створити.
Наприклад, якщо ви хочете створити рахунок-фактуру, натисніть підкатегорію Рахунки-фактури.
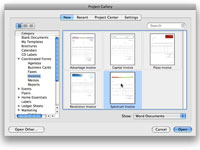
5 Клацніть потрібний шаблон.
Інші шаблони рахунків-фактур, які ви могли використовувати, відображаються в правій частині вікна, а всі інші категорії шаблонів відображаються в списку ліворуч.
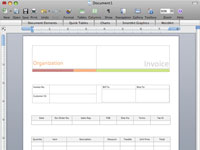
6 Натисніть кнопку Відкрити.
Відкриється вибраний шаблон. Коли ви відкриєте шаблон, перейдіть до перегляду макета друку (виберіть «Перегляд»→ «Макет друку»). Жоден із переглядів, окрім макета друку та макета публікації, не відображає графічні зображення на вашій сторінці.
7Щоб налаштувати шаблон Word, замініть текст-заповнювач своєю інформацією.
Ви можете припинити роботу над налаштуванням свого шаблону в середині потоку і повернутися до нього пізніше, або, коли ви закінчите, збережіть його, щоб повторно використовувати цю версію шаблону знову і знову в майбутньому.
8 Виберіть Файл→ Зберегти, щоб зберегти документ як шаблон. Виберіть Шаблон Word (.dotx) у меню Формат.
Коли ви повідомляєте Word, що хочете зберегти файл як шаблон Word, він змінює папку збереження на Мої шаблони, щоб відтепер ваш шаблон автоматично відображався в галереї проектів.
9 Назвіть шаблон щось значуще, а потім натисніть Зберегти.
Відтепер ви можете відкрити цей шаблон, вибравши його в категорії Мої шаблони на вкладці Нова галереї проектів.