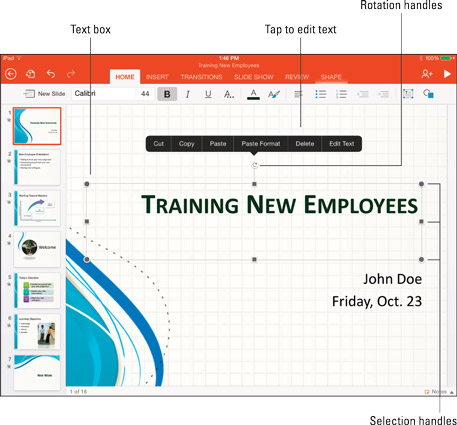Весь текст на слайдах PowerPoint зберігається в текстових полях. Більшість слайдів мають попередньо відформатовані текстові поля, щоб полегшити введення тексту на iPad. Коли ви торкаєтеся тексту на слайді, його текстове поле з’являється, щоб показати, що ви його вибрали. Крім того, з’являється спливаюче меню для обробки тексту слайда.
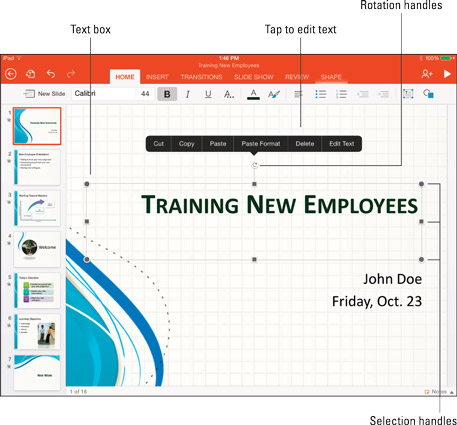
Текст на слайдах з’являється в текстових полях.
Введення та редагування тексту на слайдах
Щоб ввести або відредагувати текст на слайді, виконайте наведені нижче дії.
Торкніться текстового поля, куди потрібно ввести або відредагувати текст.
По кутах і з боків текстового поля з’являються чорні лінії та маркери виділення, які показують, що воно виділено. Тим часом з’являється спливаюче меню.
Виберіть «Редагувати текст» у спливаючому меню.
З’являється клавіатура, щоб ви могли вводити або редагувати текст.
Введіть або відредагуйте текст у текстовому полі.
Коли ви вводите та редагуєте текст, ви можете використовувати команди форматування тексту на вкладці «Головна», щоб він виглядав саме так.
Виберіть «Видалити» у спливаючому меню, щоб видалити весь текст у текстовому полі.
Створення текстового поля
Більшість слайдів мають текстові поля для утримання тексту. Введіть власне текстове поле, щоб розмістити текст на слайді, де ви хочете. Щоб створити текстове поле, виконайте наведені нижче дії.
Перейдіть на вкладку «Вставка» або «Головна».
Торкніться кнопки «Текстове поле».
З’явиться текстове поле.
Маніпулювання текстовими полями
Торкніться, щоб вибрати текстове поле, а потім виконайте такі дії, щоб перемістити, змінити розмір або повернути його:
-
Переміщення: перетягніть текстове поле через слайд.
-
Зміна розміру: перетягніть маркер виділення збоку або в кут текстового поля.
-
Поворот: перетягніть ручку обертання.