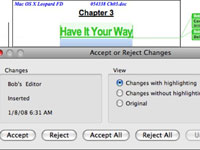Word 2008 для Mac спрощує використання позначок ревізій (також званих функцією відстеження змін) у вашому документі. Наприклад, ви можете створити файл і надіслати його колезі, який потім може використовувати позначки редакції для позначення будь-яких змін. Коли ви знову відкриєте документ, ви побачите всі зміни, а коментарі виділені на екрані, щоб ви могли прийняти чи відхилити будь-які зміни.
Щоб увімкнути функцію відстеження змін та прийняти чи відхилити позначки редакції:
1 Виберіть Інструменти→ Відстежувати зміни→ Виділити зміни. У діалоговому вікні «Виділити зміни», що з’явиться, установіть прапорець «Відстежувати зміни під час редагування».
У діалоговому вікні «Виділити зміни» є два додаткові прапорці: «Виділити зміни на екрані» та «Виділити зміни в друкованих документах». Виберіть їх, якщо ви хочете побачити зміни кольору на екрані або під час друку.
2 Натисніть кнопку «Параметри» у діалоговому вікні «Виділити зміни», щоб відкрити панель «Параметри відстеження змін» і змінити кольори, які використовуються, і типи змін, які будуть позначені.
Цей крок необов’язковий.
3 Натисніть OK, коли закінчите, щоб закрити діалогове вікно «Виділити зміни».
Щоб побачити коментарі в маленьких кульках на правому полі документа, потрібно перебувати в режимі «Макет друку» або «Веб-макет». Ви все одно бачитимете зміни в документі в режимі чернетки, але не бачитимете спливаючих кульок або додаткової інформації, яку вони пропонують (наприклад, видалено або коментар, а також ім’я рецензента, дату та час).
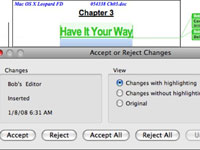
4 За потреби прийміть або відхиліть зміни.
Виберіть Інструменти→Відстежувати зміни→Прийняти або відхилити зміни, щоб відкрити діалогове вікно Прийняти або відхилити зміни. Це діалогове вікно дозволяє переглянути зміни та прийняти або відхилити їх окремо або всі одночасно.