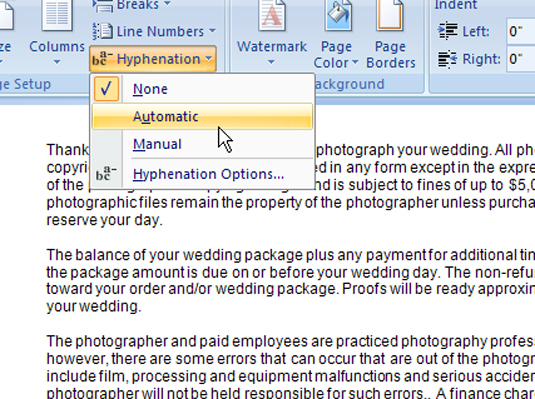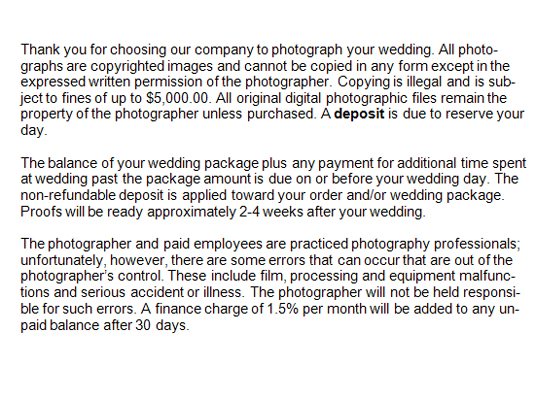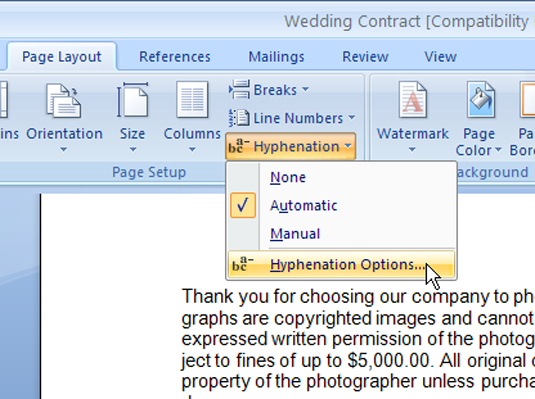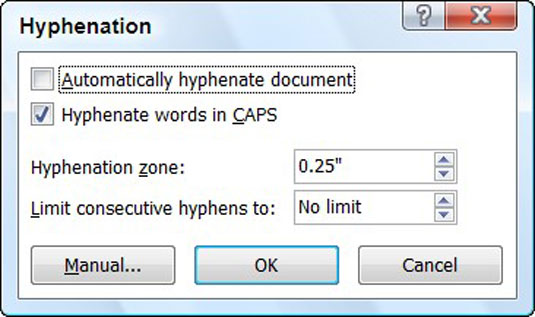Введіть текст у документ Word 2007.
Введіть будь-який текст, який хочете.
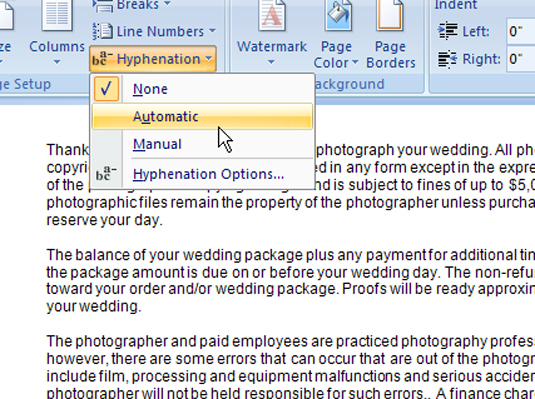
Виберіть «Автоматично» з галереї «Розведення переносів», розташованої в групі «Параметри сторінки» на вкладці «Макет сторінки».
Word автоматично розміщує переноси в документі.
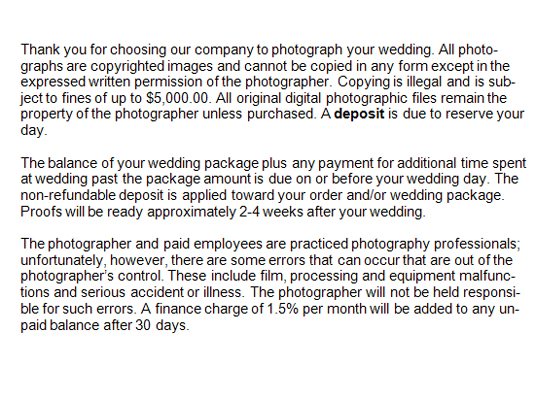
Перевірте результати та налаштуйте, якщо необхідно.
E NTER в Hyp курка . Помістіть курсор у те місце, де потрібно розмістити слово, і натисніть Ctrl+– (дефіс), щоб створити необов’язковий дефіс, який відображається лише тоді, коли слово потрапляє в кінець рядка.
E NTER нерозривний дефіс . Якщо ви не хочете, щоб слово через дефіс далі розділялося (наприклад, самоактуалізація), натисніть Ctrl+Shift+–, щоб створити нерозривний дефіс. Word відображає дефіс, але не розриває слово через дефіс.
Перевірте результати та налаштуйте, якщо необхідно.
E NTER в Hyp курка . Помістіть курсор у те місце, де потрібно розмістити слово, і натисніть Ctrl+– (дефіс), щоб створити необов’язковий дефіс, який відображається лише тоді, коли слово потрапляє в кінець рядка.
E NTER нерозривний дефіс . Якщо ви не хочете, щоб слово через дефіс далі розділялося (наприклад, самоактуалізація), натисніть Ctrl+Shift+–, щоб створити нерозривний дефіс. Word відображає дефіс, але не розриває слово через дефіс.
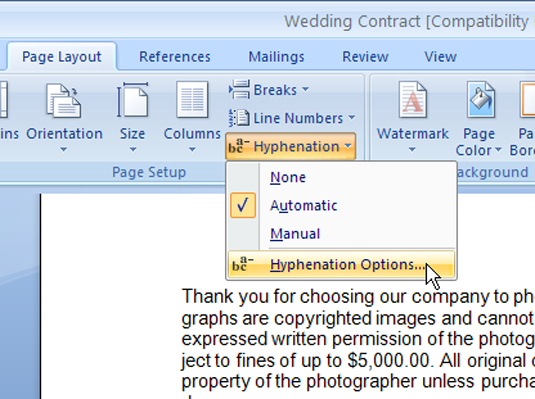
Щоб отримати додаткові параметри, виберіть «Параметри переносів» у галереї переносів.
Більше варіантів переносів можна знайти тут.
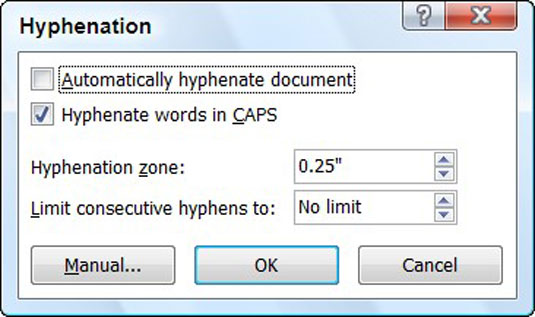
У діалоговому вікні Перенесення переносів виберіть потрібний варіант.
Переносити слова ВЕЛИКІМИ : зніміть цей прапорець, якщо ви не хочете, щоб слова, написані великими літерами, переносилися. Цей параметр корисний для жаргону або торгових назв.
Зона переносу : Word переносить слова, які перетинають цю зону, де Word намагається закінчити кожен рядок. Збільште цю зону, і Word розставлятиме більше слів, у результаті чого текст виглядає занадто вільно (текст вирівнюється) або правиє поля занадто рваними (текст, вирівняний за лівим краєм).
Обмежте послідовні дефіси до : наявність двох рядків у рядку, що закінчуються дефісом, не є помилкою, а три – іноді добре. Однак налаштування за замовчуванням не обмежує кількість послідовних рядків, які Word може переносити.