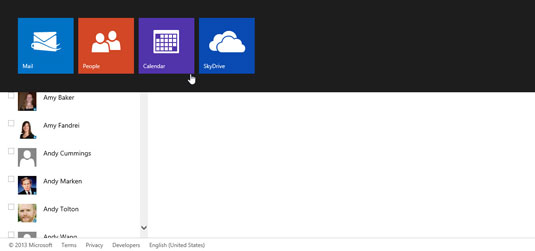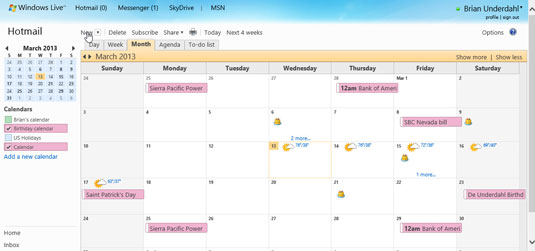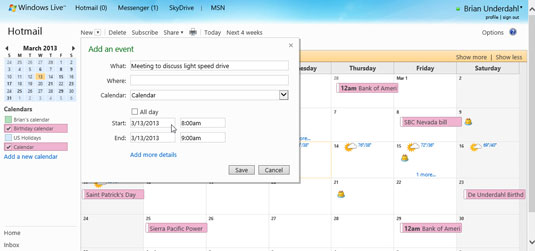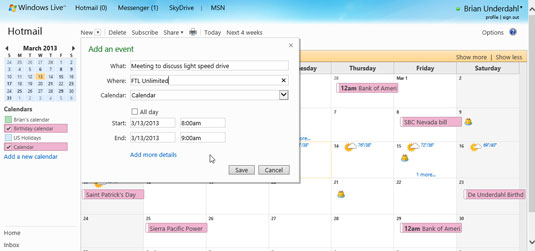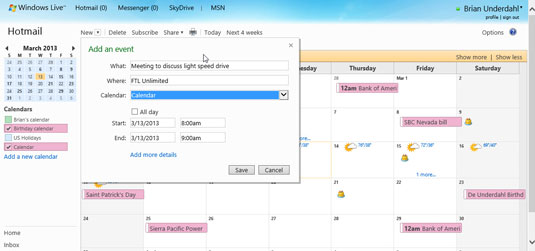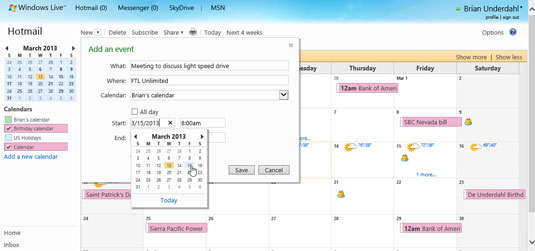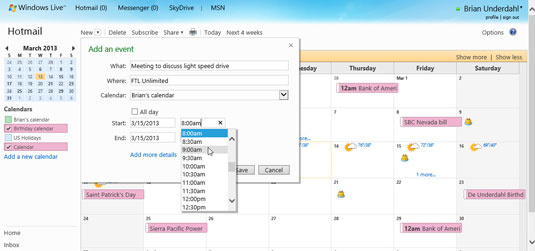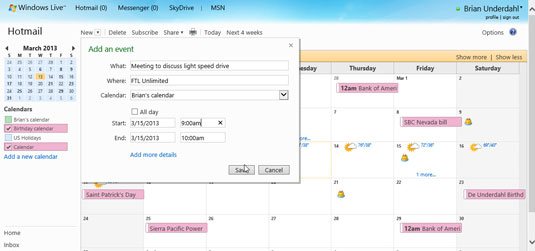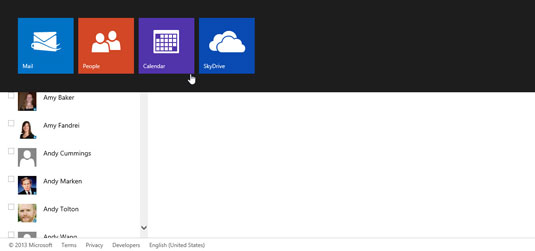
Натисніть Календар на стрічці.
Календар показує ваші зустрічі.
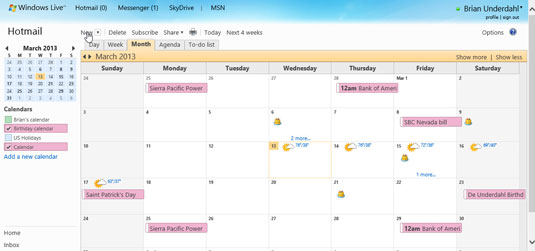
Натисніть кнопку Створити на панелі інструментів у верхній частині екрана.
З’явиться форма Додати подію.
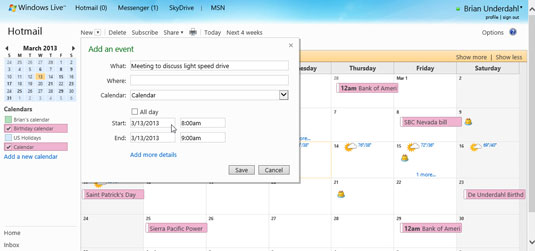
Клацніть поле Що та введіть назву зустрічі.
Введіть щось, що описує вашу зустріч, наприклад Зустріч з Бембі та Годзіллою.
Клацніть поле Що та введіть назву зустрічі.
Введіть щось, що описує вашу зустріч, наприклад Зустріч з Бембі та Годзіллою.
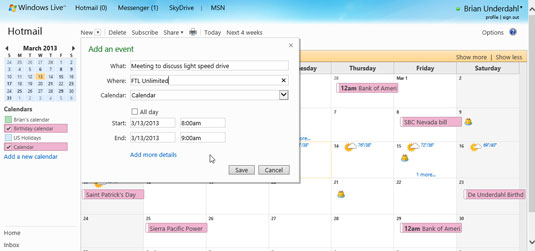
Клацніть поле Де та введіть місце для зустрічі.
Хм, можливо, центр Токіо?
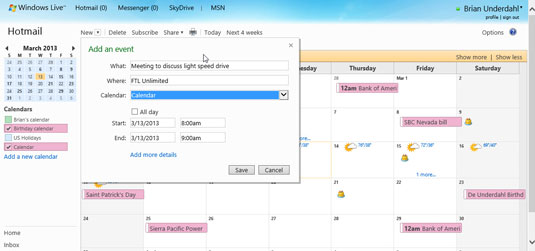
Клацніть стрілку біля поля Календар і виберіть потрібний календар.
Ви можете зв’язати кілька календарів з Outlook.com.
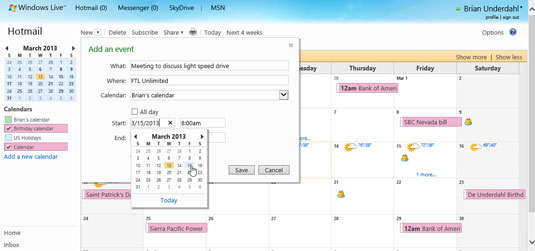
Натисніть дату початку зустрічі.
Якщо у спливаючому календарі немає дати, клацайте стрілки біля назви місяця в маленькому календарі, доки не з’явиться дата.
Натисніть дату початку зустрічі.
Якщо у спливаючому календарі немає дати, клацайте стрілки біля назви місяця в маленькому календарі, доки не з’явиться дата.
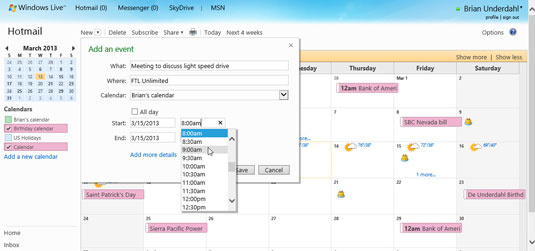
Клацніть поле Час і виберіть час зустрічі.
Виберіть час початку зустрічі.
Під час введення інформації про зустріч ви можете ввести місцезнаходження, дату завершення та час завершення. Натисніть Додати додаткові відомості, щоб ввести іншу інформацію, як-от деталі повторення зустрічі.
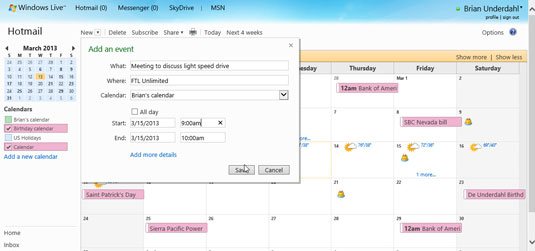
Натисніть Зберегти.
За замовчуванням календар Outlook.com надсилатиме вам електронною поштою сповіщення про майбутні зустрічі на день. Натисніть посилання в повідомленні електронної пошти, щоб переглянути деталі зустрічі.