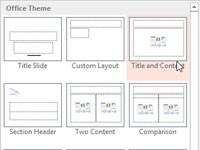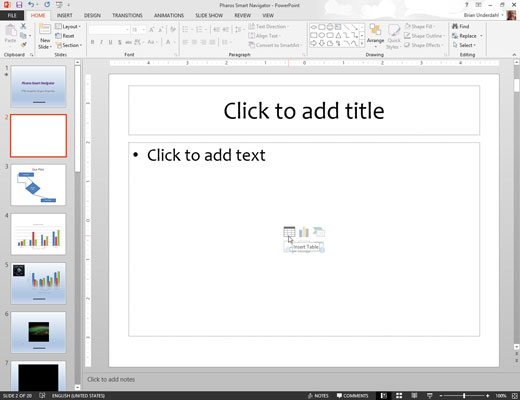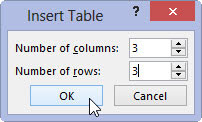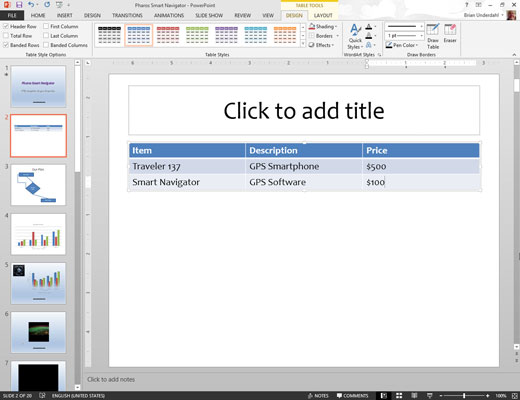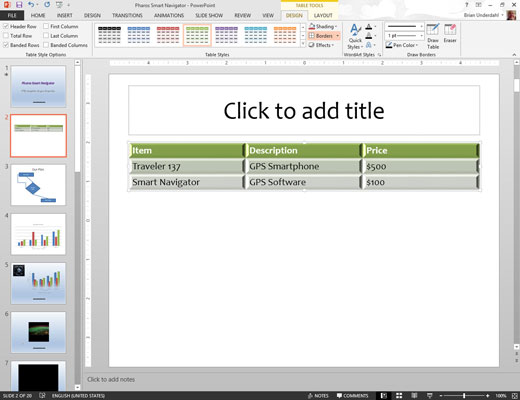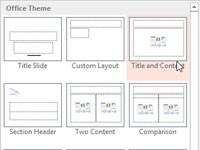
Відкрийте вкладку «Головна» на стрічці, а потім натисніть кнопку «Новий слайд» у групі «Слайди», щоб додати слайд з макетом заголовка та вмісту.
Створюється новий слайд.
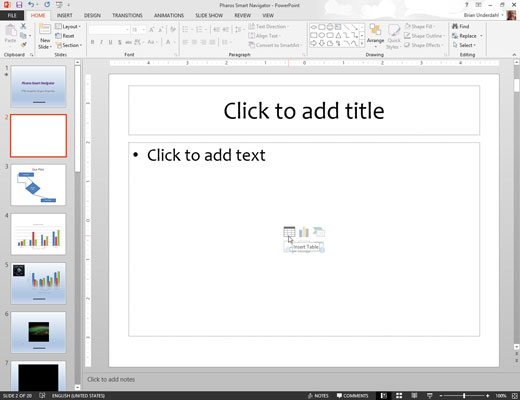
Натисніть значок Таблиця в центрі заповнювача вмісту.
З’явиться діалогове вікно Вставити таблицю.
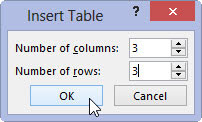
Встановіть потрібну кількість рядків і стовпців для таблиці, а потім натисніть кнопку OK.
З’являється таблиця.
Встановіть потрібну кількість рядків і стовпців для таблиці, а потім натисніть кнопку OK.
З’являється таблиця.
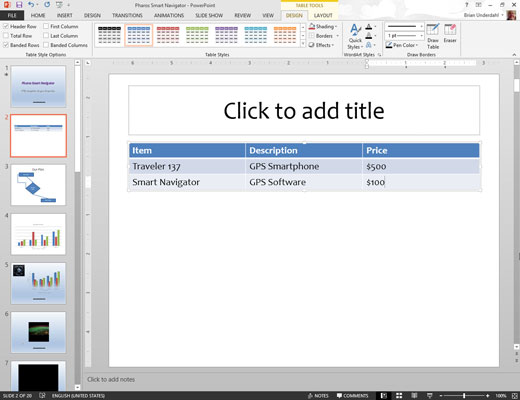
Введіть інформацію в клітинки таблиці.
Ви можете клацнути будь-яку клітинку в таблиці та почати вводити текст. Або ви можете переходити від клітинки до клітинки, натискаючи клавішу Tab або клавіші зі стрілками.
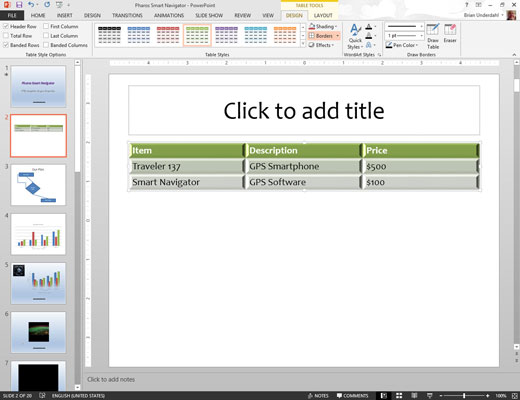
Пограйте з форматуванням, якщо хочете.
Ви можете використовувати інструменти таблиці на стрічці, щоб керувати форматуванням таблиці.
Коли ви закінчите, ви закінчите. Захоплюйся своєю роботою.